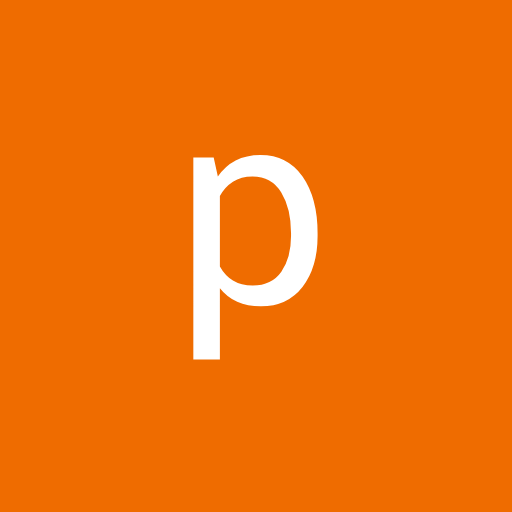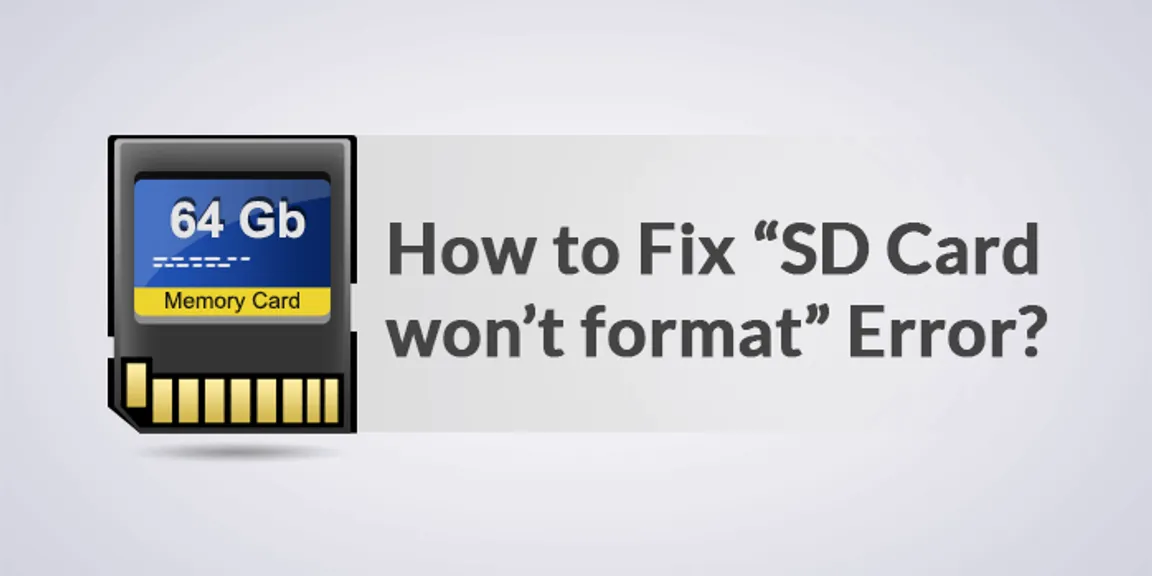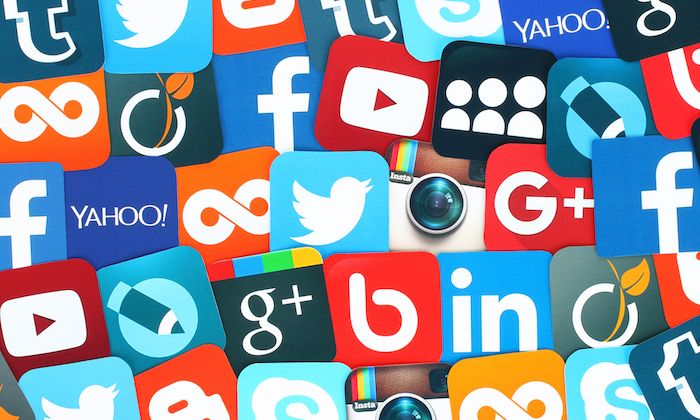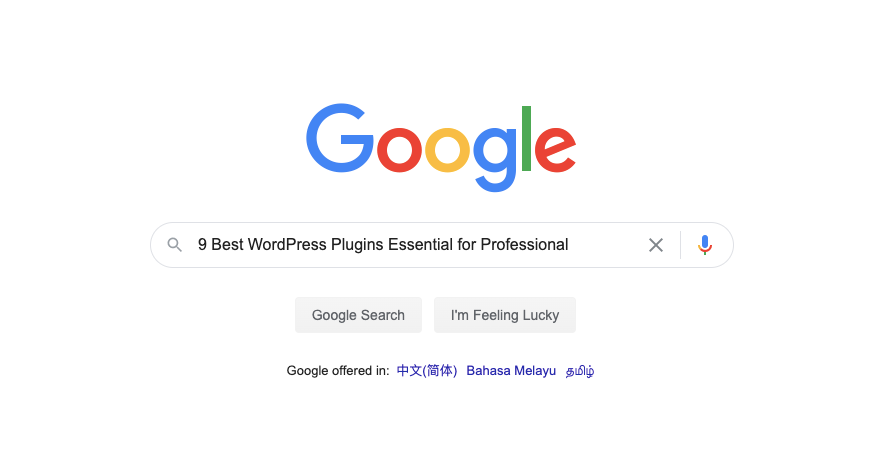How to Fix “SD Card won’t format” Error?
In this blog, we will state the ways regarding most asked query ‘How to Fix “SD Card won’t format” Error?’. To fix an SD card, let’s discuss the SD card in detail. An SD card is also known as the Secure Digital card. The card is the most crucial property anyone might have. Being a small storage disk, it can store Gigabytes of data. Such a small device can further be inserted into smartphones, laptops, cameras, etc. to access its data.
One might encounter that the SD card is damaged if accessing its files becomes a problem. To avoid such circumstances, we are going to provide you with some DIY tricks to Format the SD card accordingly.
Reasons behind the SD card won’t format issue:
- Unable to format SD card write-protected.
- SD card is loaded with bad blocks that make damage the SD card.
- Windows platforms can no longer erase a corrupted memory card.
- Utilizing an external storage media in various computers or card readers can easily be tracked down by a virus.
How to repair a memory card that cannot be formatted Manually?
The below-mentioned tips will help an individual to find a solution to this issue.
Method 1. Formatting Memory Card/SD Card in Windows Disk Management
As it is tricky for many of us to format the SD card very first-time on a Windows Platform. There is a possibility that windows might not be able to format the Memory card. To do so, one can try an advanced Disk Management(inbuilt Windows feature programmed to format the disk) to format an SD card.
- Launch Disk Management in Windows version 2010, 2008 and 2007 by redirecting the below-mentioned path:
This PC >> My Computer >> Manage >> Disk Management.
- Next, right-click on the SD card and then select Format.
- Pick a proper file system like NTFS, exFAT, FAT32 and check the checkbox ‘’perform a quick format’’.
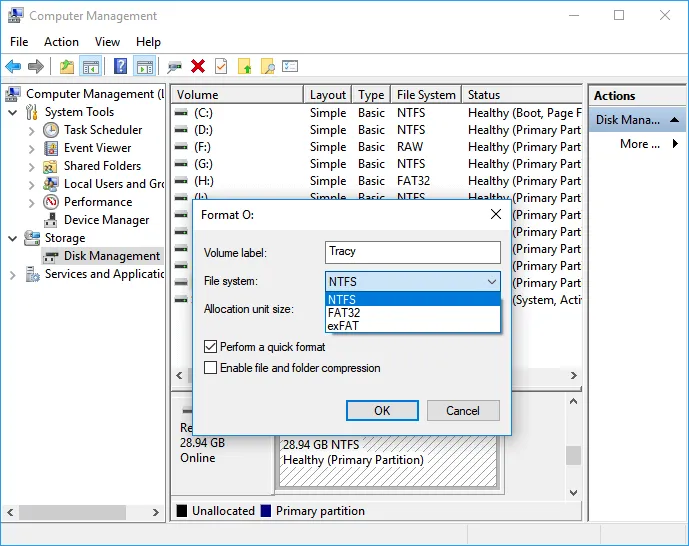
- Tap the OK button to close the window.
Method 2. Launch the Diskpart to Clear up the SD Card That Won't Format
- Hold Windows + R keys together, then enter in cmd in the Run pop-up box. Next, press Enter to launch the command prompt(cmd.exe).
- Enter in ‘’ disk part’’ to launch Diskpart Utility.
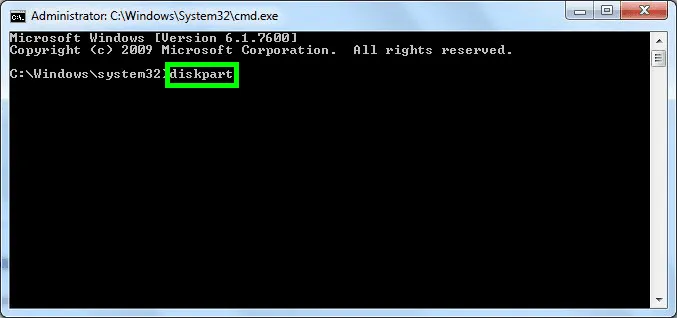
- Type in the ‘’list disk’’ to display all the drives available on the system.
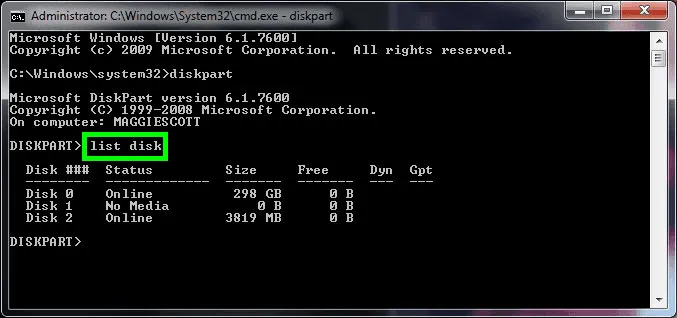
- Next, Enter in select disk 2.
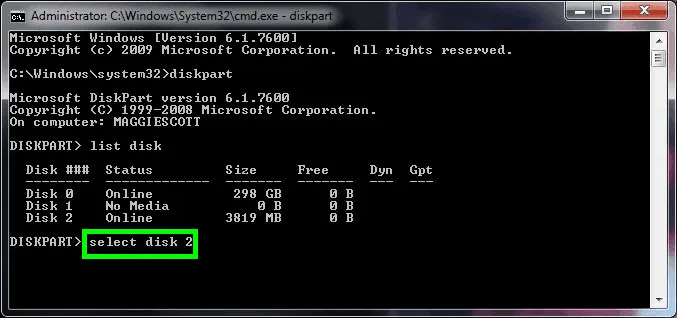
- Type in the term ‘’clean’’ to launch the clean utility to erase all the data from the SD card so, save all the data on a backup drive before erasing it.
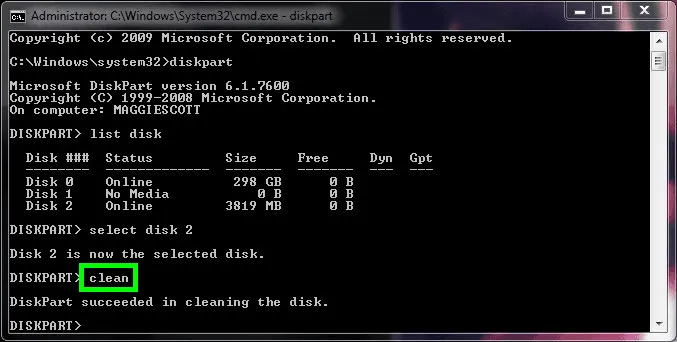
- Enter in create partition primary to generate a new partition on the SD card.
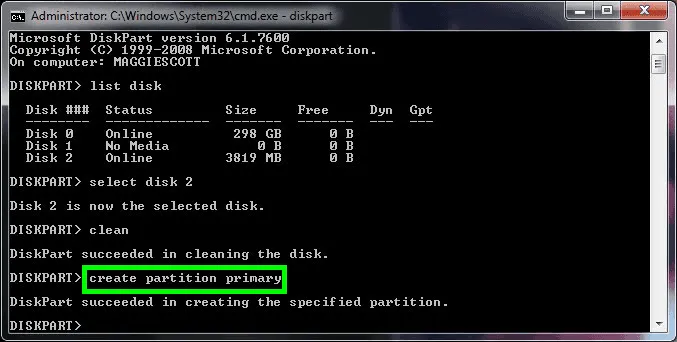
- Enter in the ‘’format fs=ntfs’’ (or format fs=fat32)to clear out the parts of the preferred file system.
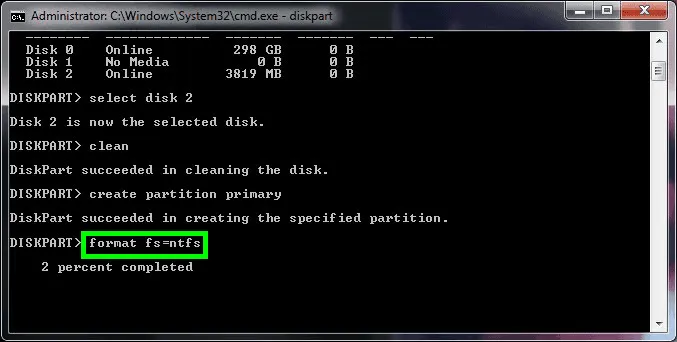
Method 3. Replace Drive Letter and Paths to find The SD Card
Sometimes, we unable to format SD card write protected as the SD card is not visible on the PC. To fix this error, we need to find a way to get it recognized by the PC first. To make it recognizable, follow the below-mentioned steps.
- Associate the SD card that doesn’t format to the local PC.
- Redirect to thi location: This PC -> My Computer -> Manage -> Disk Management.
- After locating the Disk Management, right-click on SD card and choose the option Change drive letter and paths.
- Again pick a new drive letter for your SD card and press the OK to approve.
Method 4. Verify and Fix Bad Blocks
Bad blocks are usually invisible to the user but they do stop you from accessing any files or folders. To fix the bad blocks on the SD card is to format it, One can do so, by running the command in the below-mentioned steps.
- Tap the Windows + R key together and then enter in the cmd in the Run pop up window. Now, press the Enter button to launch the command prompt (cmd.exe).
- In the Command Prompt, type in the below -mentioned command: chkdsk E: /f /r /x
- Next, change the E (mentioned in above command) with the SD card's drive letter.
Conclusion:
Above, we have discussed multiple techniques to resolve the error ‘SD Card won’t format’ efficiently. It is quite common that an SD card might damage while transferring files from one PC to another. It is indeed tricky to repair a corrupted SD card. Utilizing the above-mentioned tips might help an individual to format the SD card easily