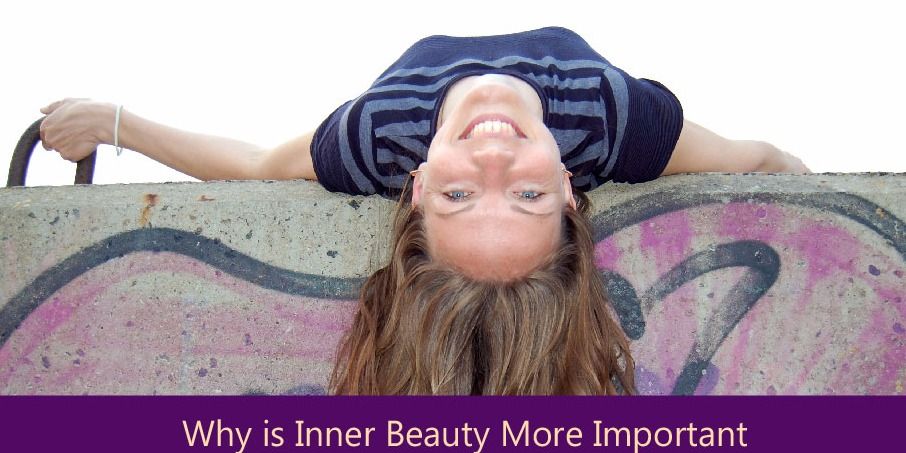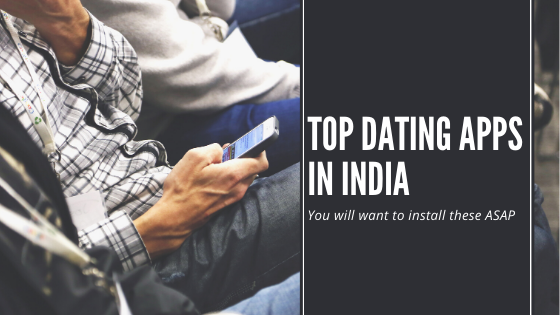Tips to Successfully Import Files from Camera to Computer and avoid Photo Loss
This article lists some handy tips for users to import photos from camera to computer in a risk-free manner avoiding any photo loss. It also recommends using Stellar Phoenix Photo Recovery to recover accidentally lost photos.
Photography isn't limited to professionals anymore, thanks to high-end digital cameras of all sizes and ranges which are extremely user-friendly and quite portable. Most users own either a digital camera or a Smartphone that has one and captures precious moments with them. However, every picture taking device has one limitation – storage space. There is only a finite number of photos that you can take with a digital camera or your Smartphone, and it depends upon the storage capacity of your device’s memory card or SD. Once the space on the memory card or SD runs out, you have to either deleted old pictures from it or transfer them to your computer to make space for new shots.
That’s our focus point in this discussion. We’re outlining some easy to follow, handy tips to import photos from cameras to the system while avoiding as many issues as possible.
How to import / transfer files from camera to computer
First things first; before proceeding to the steps of the operation, let us cast a brief glance over the basic techniques of photo transfer from the camera to the system. There are various ways to do so:
• Connecting camera to the computer via the camera’s USB cable
• Connecting memory card to the computer via SD card slot or a memory card reader
• Emailing the photos to yourself or any other email account (via Smartphone)
• Directly uploading photos to the Cloud (via Smartphone or Wi-Fi enabled digital cameras)
If you are using any of the first 2 ways listed above, once your memory card or camera has been detected by the computer, it should be shown as a disk on the system. To copy the files, follow the below-mentioned steps:
1. Open an Explorer window to view the files on your camera / memory card / SD card
2. Select particular files to be transferred by holding down the Ctrl key and clicking on them. Or, select all files by pressing Ctrl + A keys together.
3. Copy files by right-clicking and selecting ‘Copy’ or by pressing Ctrl + C keys together
4. On the computer, create a new folder on the drive where you wish to save the files, give it an appropriate name and open it
5. Paste all copied files by right-clicking and selecting ‘Paste’ or by pressing Ctrl + V together
Tips to Avoid Photo Loss while transferring
Although transferring photos from camera to computer is an easy task that most of us undertake regularly, there are a few small things we shouldn’t overlook if we wish to minimize risks associated with the process. Technology, after all, can never be trusted with eyes shut. Here are a few tips that can help make the process risk-free for your benefit:
• When connecting / disconnecting electronic devices to your computer, especially digital cameras, make sure you turn them off first.
• Never disconnect the USB cable of your camera or eject the memory card from SD card slot while the photo transfer process is underway.
• Do not continue to use your digital camera to click photos or transfer them if its battery is running low. This often leads to permanent damage to the device.
• Ensure that the computer you are transferring the photos to is charged or is connected to UPS. If it shuts down suddenly while the transfer process is going on, you could end up with photo loss.
• Finally a tip to always stay safe, backup all your important files and photos as soon as you transfer them. Make sure you do this before hitting the ‘Delete All’ button on your camera.
Handling photo loss
Although our helpful tips above should keep you away from photo loss, accidents can happen anytime. If you do happen to find yourself on the wrong side of photo loss, follow the below-mentioned steps to recover all your photos before they get permanently deleted:
1. Stop using the camera immediately to ensure no new data is being written to its memory
2. Download and use Stellar Phoenix Photo Recovery Software to restore missing / lost / inaccessible/ accidentally deleted photos and media
Stellar Phoenix Photo Recovery software professionally recovers lost or deleted photos and media from hard disks, USB sticks, memory cards, digital cameras and a variety of other storage devices. It can work with a number of different file systems and can recoup photos and media of a huge number of formats. Above all, it comes equipped with an easy-to-use interactive GUI which makes using it very simple.
The Bottom Line
Keep the above tips in mind while transferring photos from the camera to the system. However, if disaster strikes, use Stellar Phoenix Photo Recovery to quickly and safely regain all your lost photos and media.