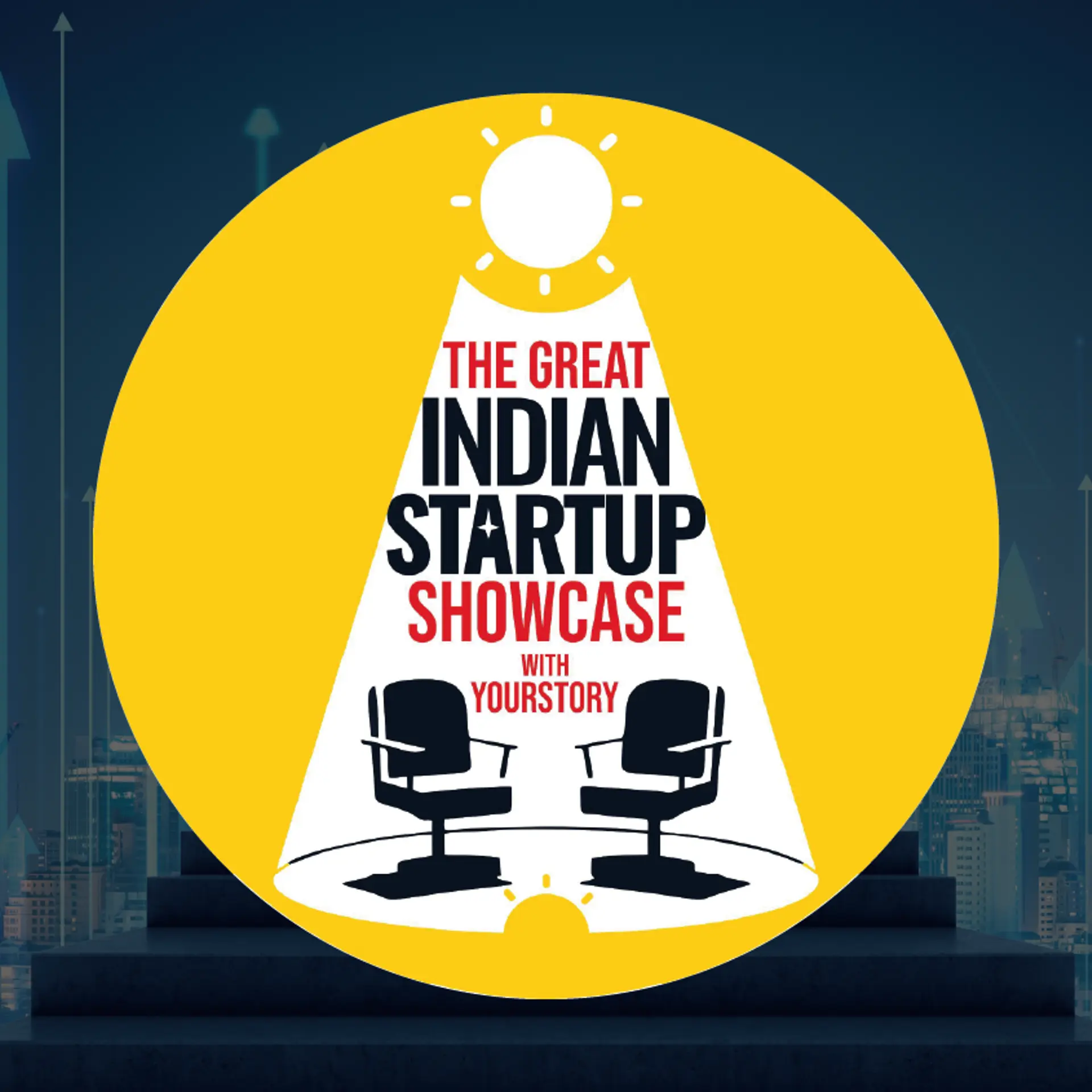Boost Your Productivity: Microsoft Word Tips & Tricks
Become a Microsoft Word power user by learning top tips and tricks that will elevate your document creation skills, save time, and improve collaboration
Microsoft Word, an essential component of the Microsoft Office suite, is a powerful word-processing tool used by millions of people worldwide. While it may seem like a straightforward application, Word offers numerous features that can save you time, enhance your productivity, and simplify your document creation process. In this article, we will explore some valuable tips and tricks to help you master Microsoft Word.
Customize the Ribbon and Quick Access Toolbar
Microsoft Word's Ribbon and Quick Access Toolbar can be customized to suit your needs. Right-click the Ribbon, and choose "Customize the Ribbon" or "Customize Quick Access Toolbar." You can add, remove, or rearrange commands and tabs to create an interface that works best for you.
Utilize Keyboard Shortcuts
Keyboard shortcuts can help you save time and work more efficiently. Some essential shortcuts include:
- CTRL + C: Copy
- CTRL + V: Paste
- CTRL + Z: Undo
- CTRL + Y: Redo
- CTRL + S: Save
- CTRL + B: Bold
- CTRL + I: Italic
- CTRL + U: Underline
- CTRL + F: Find
Use Styles and Formatting
Styles and formatting can make your documents look professional and consistent. Use the pre-built styles available in Word or create your own by selecting "New Style" from the Styles pane. You can apply styles to text, paragraphs, and headings for a polished look.
Insert a Table of Contents
A table of contents (TOC) is invaluable for long documents. After applying heading styles to your document, navigate to "References" in the Ribbon, and click "Table of Contents." Choose the desired style, and Word will automatically generate a TOC with page numbers.
Track Changes and Comments
Collaborating with others on a document is made easy with Word's "Track Changes" and "Comments" features. To enable Track Changes, go to "Review" in the Ribbon, and click "Track Changes." You can also add comments by selecting the relevant text and clicking "New Comment." This makes it easy to provide feedback and make suggestions without altering the original document.
Use the Navigation Pane
The Navigation Pane is a helpful tool for navigating through long documents. Activate it by going to "View" in the Ribbon and selecting "Navigation Pane." You can jump to specific sections, search for keywords, or reorder sections by dragging and dropping headings.
Mail Merge
Mail Merge simplifies the process of sending personalized emails, letters, or envelopes to multiple recipients. To use Mail Merge, navigate to "Mailings" in the Ribbon and click "Start Mail Merge." Follow the prompts to select your document type, recipient list, and customize the fields.
Insert Hyperlinks and Cross-references
Incorporate hyperlinks and cross-references in your document for easy access to external sources or internal content. To add a hyperlink, select the text, right-click, and choose "Hyperlink." For cross-references, go to "Insert" in the Ribbon, and click "Cross-reference."
Utilize SmartArt and Charts
Elevate your documents with SmartArt graphics and charts. Insert them by navigating to "Insert" in the Ribbon, and selecting "SmartArt" or "Chart." These visual elements can make your documents more engaging and easier to understand.
Use the Format Painter
The Format Painter tool allows you to copy formatting from one section of your document and apply it to another. Simply select the formatted text, click "Format Painter" in the "Home" tab, and then select the text you want to apply the formatting to.
Microsoft Word is a versatile tool with numerous features that can enhance your document creation and editing experience. By mastering these tips and tricks, you can save time, increase your productivity, and create professional-looking documents with ease. Don't be afraid to explore Word's capabilities, as you may discover even more features that cater to your specific needs. The more you familiarize yourself with Microsoft Word, the more you'll be able to harness its full potential and become a true power user.