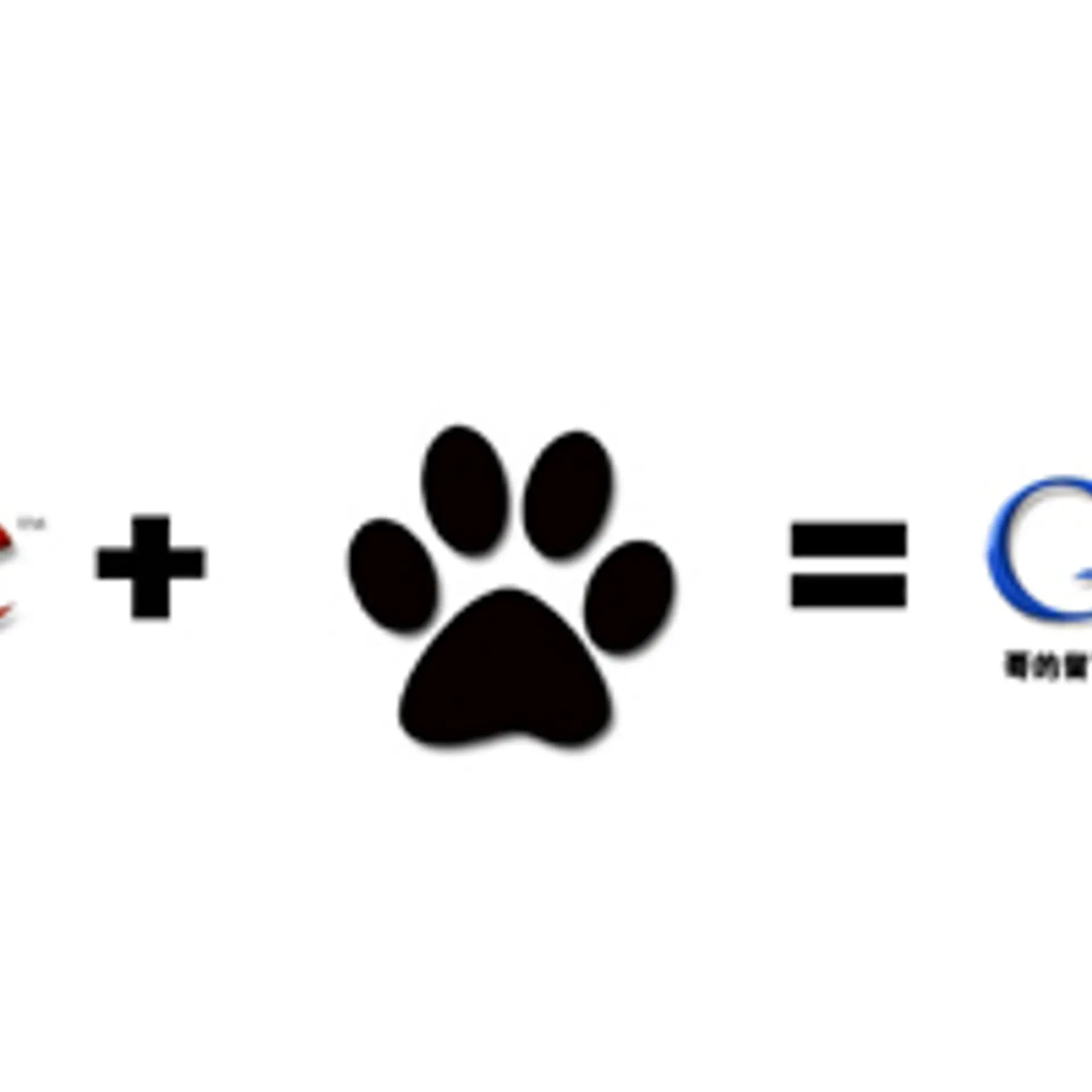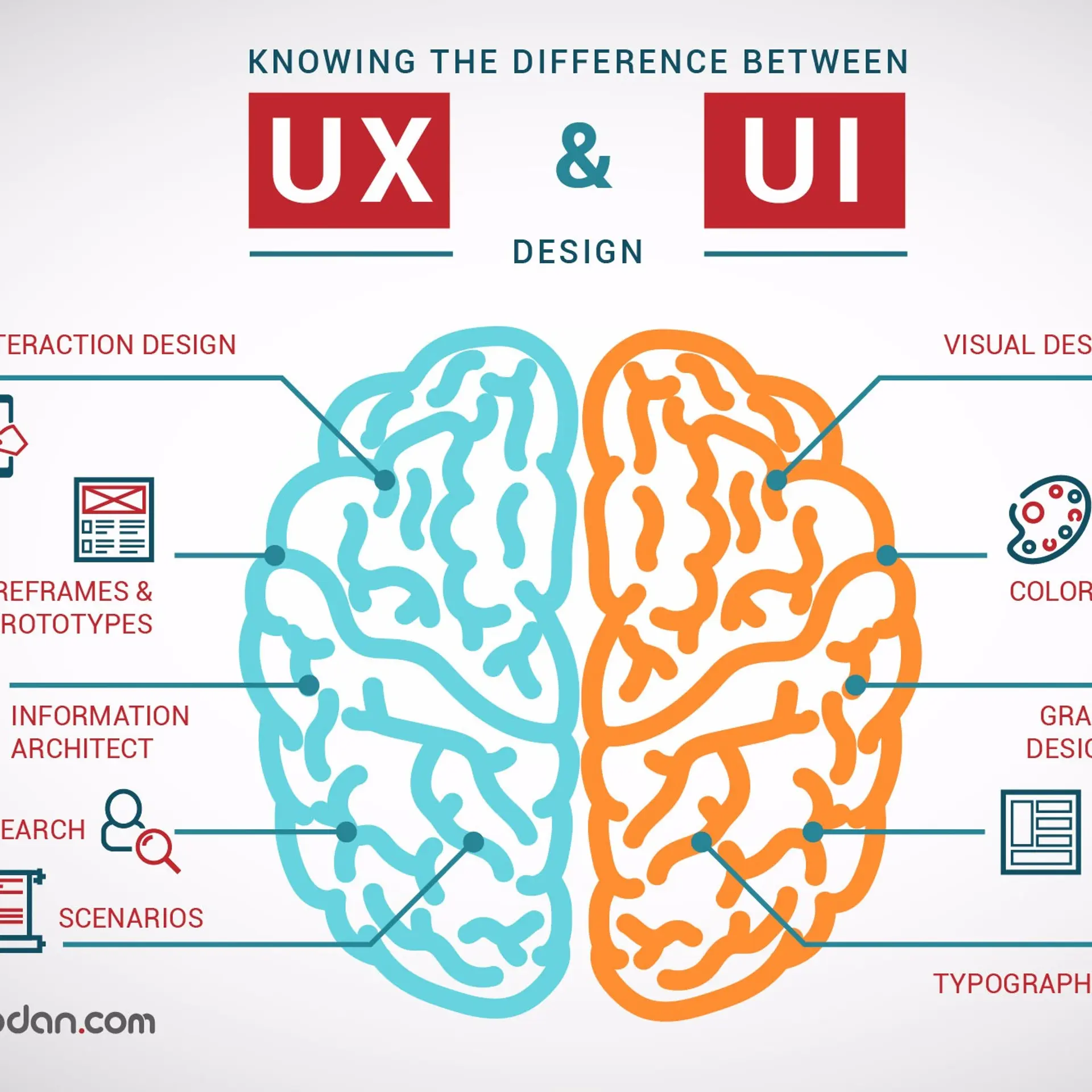How to Export Apple Mail to Windows Outlook?
An efficient mechanism to migrate Apple Mail emails to Windows Outlook. Locate the message folders, move the files and generate Outlook supported PST files. One solution for all Outlook versions: Outlook 2019, 2016, 2013, 2010, 2007, 2003.
If you are looking for a way to export Apple Mail to Windows Outlook, you can achieve it easily through this article. All you need to do is export the Apple emails in MBOX format, and convert this file into PST with a simple process.
Mail app is the native email application for macOS. Currently, it supports IMAP, POP3, SMTP, S/MIME and Exchange protocols. Hence, enabling you to easily set up accounts of Gmail, Yahoo Mail, iCloud etc. It can even be configured to use an Exchange account. Apple Mail stores all its emails in MBOX file format.
While Microsoft Outlook is an email client available for Windows and Mac. It incorporates an intuitive interface packed with advance filters and security protocols. Outlook uses PST file to store all its mailbox components.
Content in This Article:
- Technical Constraint between Apple Mail & Outlook
- Generating MBOX File from Mail App & move to Windows
- How to Export Apple Mail to Windows Outlook
Technical constraint between Apple Mail & Outlook
The biggest reason why this kind of email migration is such a complex task is the incompatibility of Apple Mail and MS Outlook database files. On one hand, the Mail App uses a single file with .mbox extension to store multiple emails and attachments. On the other hand, MS Outlook makes use of PST files for storing emails, attachments, calendars, contacts and tasks – all in a single file.
Also, none of these two email clients incorporates a native option to transfer MBOX files into Outlook platform. Also, the fact that the migration is taking place from one OS (Mac) to another OS (Windows) adds to the risk factor.
Generating Apple Mail Messages as a Single File
For a normal user, locating and selecting the "required emails" is a big part in the migration cycle. After all, no conversion can take place without any data. And selecting wrong data will just hamper user's effort and time. Each email application stores data in different locations. In case of Apple Mail, you may find the store at the following location:
~/Library/Mail/V6
Do note that V6 folder is present in mac Os Mojave. In other OS versions, the number '6' will be replaced by other numbers such as 5,4,3,2 depending on the mac version.
To open this location:
- Launch a Finder window, and select Go > Go to folder from the menu bar
- Type ~/Library/Mail and navigate to the sub-folders for files saved with .mbox extensions.
- Move these files from Mac Os to Windows for the next step.
Alternative:
Other than going after the default location, you can also export Apple Mail messages using the native "Export mailbox" option. For this, follow the given steps.
- Open Mail App and select the folder you wish to migrate.
- Right-click on it and choose Export Mailbox... option
- Select the location to save these emails
- Repeat the steps for all folders you want to export
- Copy the saved .mbox mailbox files and move them to Windows PC. You may take help of cloud storage or USB devices for this task.
How to Export Apple Mail to Windows Outlook?
Once you have the Apple messages transferred to the Windows system, you can use a professional software for further conversion. MBOX to PST Converter by SysTools can easily migrate all your mailboxes into PST format without any data-loss. It incorporates the option to select Apple Mail from its interface for dedicated conversion of all Apple emails. Furthermore, it has the ability to migrate files in bulk thus saving your time and effort. The program handles the encoding of emails to make it perfectly readable in Windows Outlook.
Important: Please note that the provided solution is a Windows based application. Thus, it is required to move the messages from Mac OS to Windows first. If you want to go though the conversion on Mac mail itself and move the converted files to Windows Outlook on other system, please look for Mac variant on the SysTools website.
The simple steps to easily export Apple Mail messages to Windows Outlook PST are as follows:
- Step 1: Launch the SysTools MBOX Converter for Windows and click on Add File option.
- Step 2: Select Mac Mail from the list and hit Next to open the browse window
- Step 3: Now add the Apple mailbox files that you migrated from Mac OS
- Step 4: Preview all the emails and attachments
- Step 5: Choose PST as export type and hit Export button to migrate Apple Mail to Windows Outlook PST.
The PST file generated by the tool is supported by Windows Outlook 2019, 2016, 2013 , 2010, 2007 without any readability issues. You may use the native import/export option provided in MS Outlook to import these PST files and work with the data any way you want to.
Final Verdict
Use of professional solution greatly simplifies the entire email migration procedure. And the provided utility to export Apple Mail to Windows Outlook even takes care of any change in encoding. Thus keeping all your data perfectly intact and providing you with results that are free from any data loss. Please comment if you have any issues with the given solution. And I will reach you in the shortest time possible.