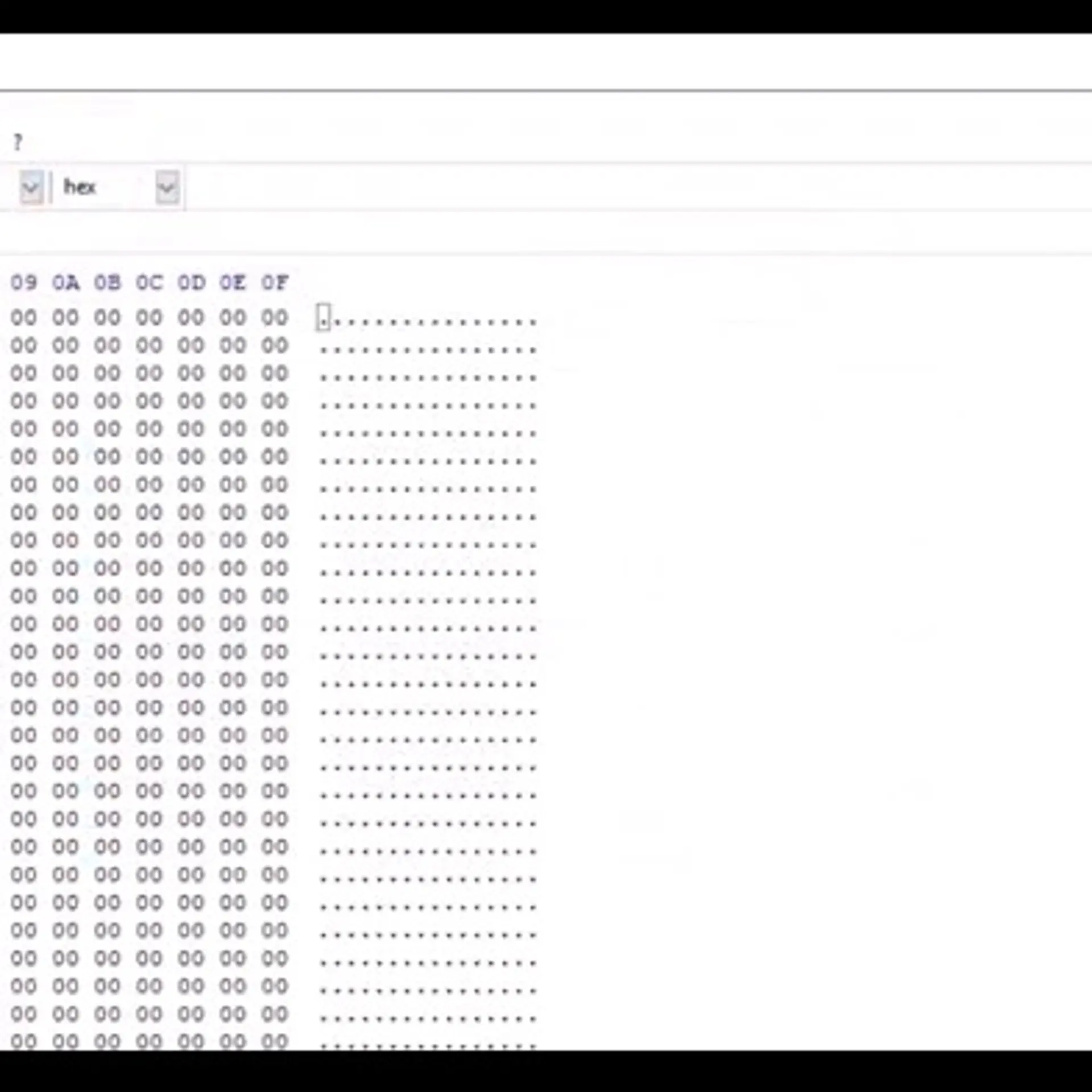How to Clean Up and Optimize Mac with Advanced Mac Tuneup
Using certain built-in utilities and third-party or advanced mac tuneup tools, you can instantly clean up and optimize your Mac performance. Let’s discuss more about it here.
You may experience huge performance issues on your powerful Mac when you neglect the early signs of it. There could be numerous reasons behind slow performing Mac that includes unnecessary junk data, old & obsolete apps, outdated software, hardware issues, and more. In this article, we have discussed ways to clean up and optimize Mac following a few simple steps.
Restart Your Mac: Rebooting your Mac will help you kill all unnecessary services & programs running on your system. When you restart your Mac, it will trigger a specific system maintenance task that will help you delete temporary items safely and automatically. Here, it will delete temporary data like completed software updates, temporary folders, virtual memory, Mac App Store cache, cache files like sleep images, and more. It will also help you kill any harmful process running in the background instantly. Following system reboot, you can easily clear out system cache and temporary system files on your Mac. This simple yet effective trick will help you clean and Tune up Mac instantly.
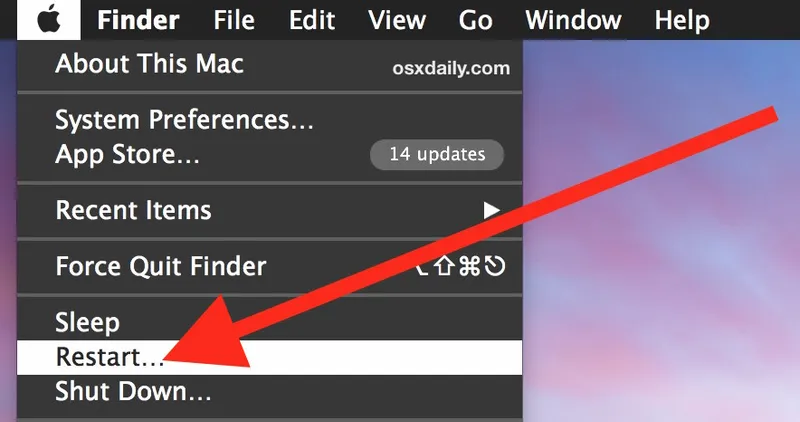
Source: osxdaily
Clean Cache & temporary Files: Cache & temp files keep on accumulating on your system over time in large numbers. It not only accumulates valuable system resources, but it also makes your Mac run slow. Before you find & clean this unnecessary junk, you should take backup using Time Machine. Once you have taken the backup, you should follow the below-mentioned steps to clean cache & temp files.
· Close all the open documents & Apps.
· Go to the Finder menu.
· Press & hold Shift key (in Sierra) and click on the Go menu.
· Select “Library” from the drop-down list to open Library window.
· Select the Caches folder from right-panel on the Library window.
· Select the cache files that you want to delete, right-click on it and click on “Move to Trash” option.
· Empty the Trash in Mac OS.
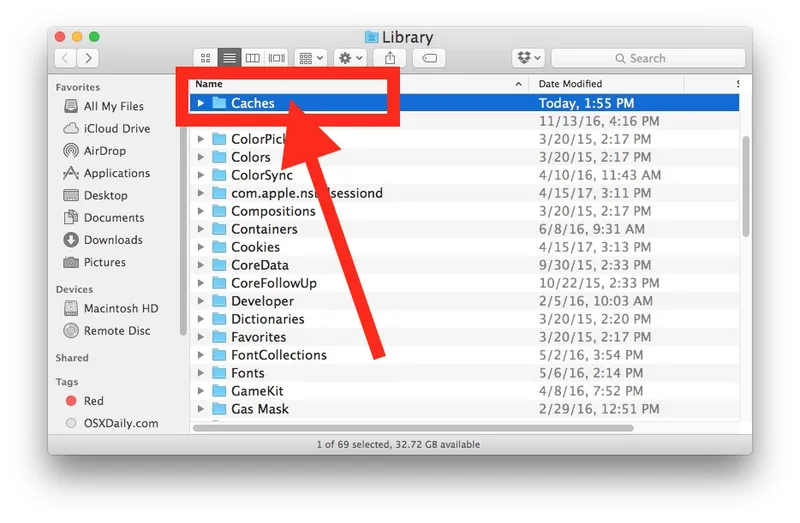
Source: osxdaily
Uninstall Apps on Mac: The next thing you can do to clean up and optimize Mac for better performance is to uninstall all unnecessary apps & programs. Here, you install a lot of apps & programs over time. Out of these apps & programs, there remain multiple items that you rarely use. Thus, these unnecessary apps & programs remain idle on your system occupying valuable system resources. By uninstalling these unnecessary apps, you can instantly recover GBs of disk space in a jiffy. To do this, follow these steps:
To uninstall apps using Finder, follow these steps:
· Open a Finder window.
· Tap on the Applications folder.
· Sift through the apps to find one that you want to uninstall.
· Once selected right-click on it.
· From the menu, the pops-up, simply click on “Move to Trash”.
Alternatively, you also simply select the app and drag & drop it to the Trash icon in the lower-right corner of the Taskbar. Empty Trash to permanently delete the app. To do this, right-click on the Trash icon and select Empty Trash.
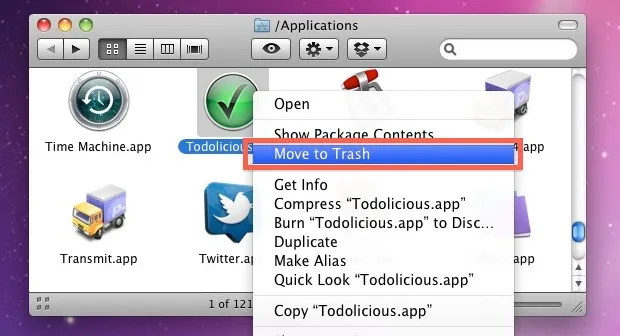
Source: osxdaily
To uninstall apps from Launchpad, follow these steps:
· Open Launchpad by c tapping on the Launchpad icon in the taskbar. Alternatively, try the Multi- Touch gesture to open it.
· Select the app that you want to uninstall.
· Tap and hold the app icon that you want to uninstall.
· Wait for few seconds until you see app icon begins to jiggle.
· Once you see it jiggling, click on X icon.
· Confirm the deletion when prompted. Click on Delete.
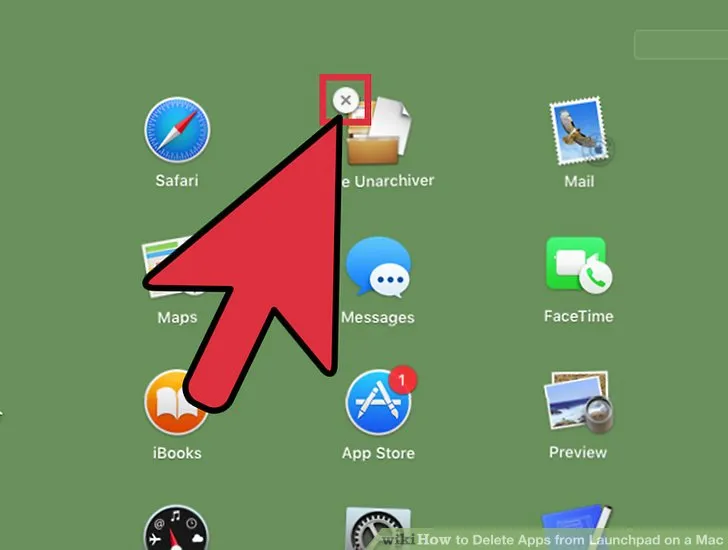
Source: wikihow
Manage Login Items: If your system is taking a very long time to boot, then there are high chances that a lot of unnecessary programs also run at boot time unnecessarily. You can disable these unnecessary login items from running at boot time to save your valuable time & system resources. To do this, open System Preferences and select Users & Groups > Login Items. Here, select all unnecessary items and remove them to stop them from launching at startup.
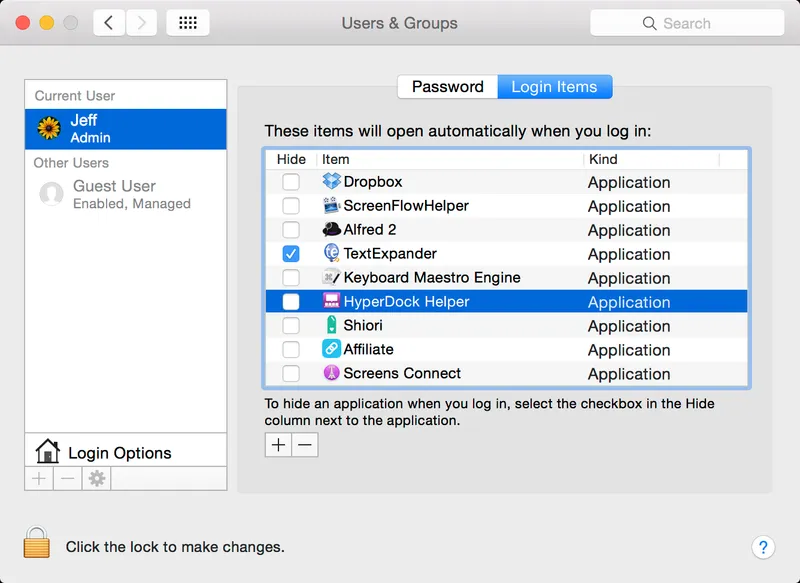
Source: idownloadblog
Use Mac TuneUp Utility: The next best solution you can follow to clean up and optimize your Mac is to use third-party Mac tune-up utilities. One such tool is Advanced Mac Tuneup that works on advanced algorithms to help you deep clean your system. This nifty tool offers tons of useful features to clean junk, manage & optimize your Mac, protect your system, and more.
Conclusion: Following these simple yet effective steps, you can easily clean up and boost the performance of your Mac. If you know more such effective tips & tricks, then feel free to comment below.