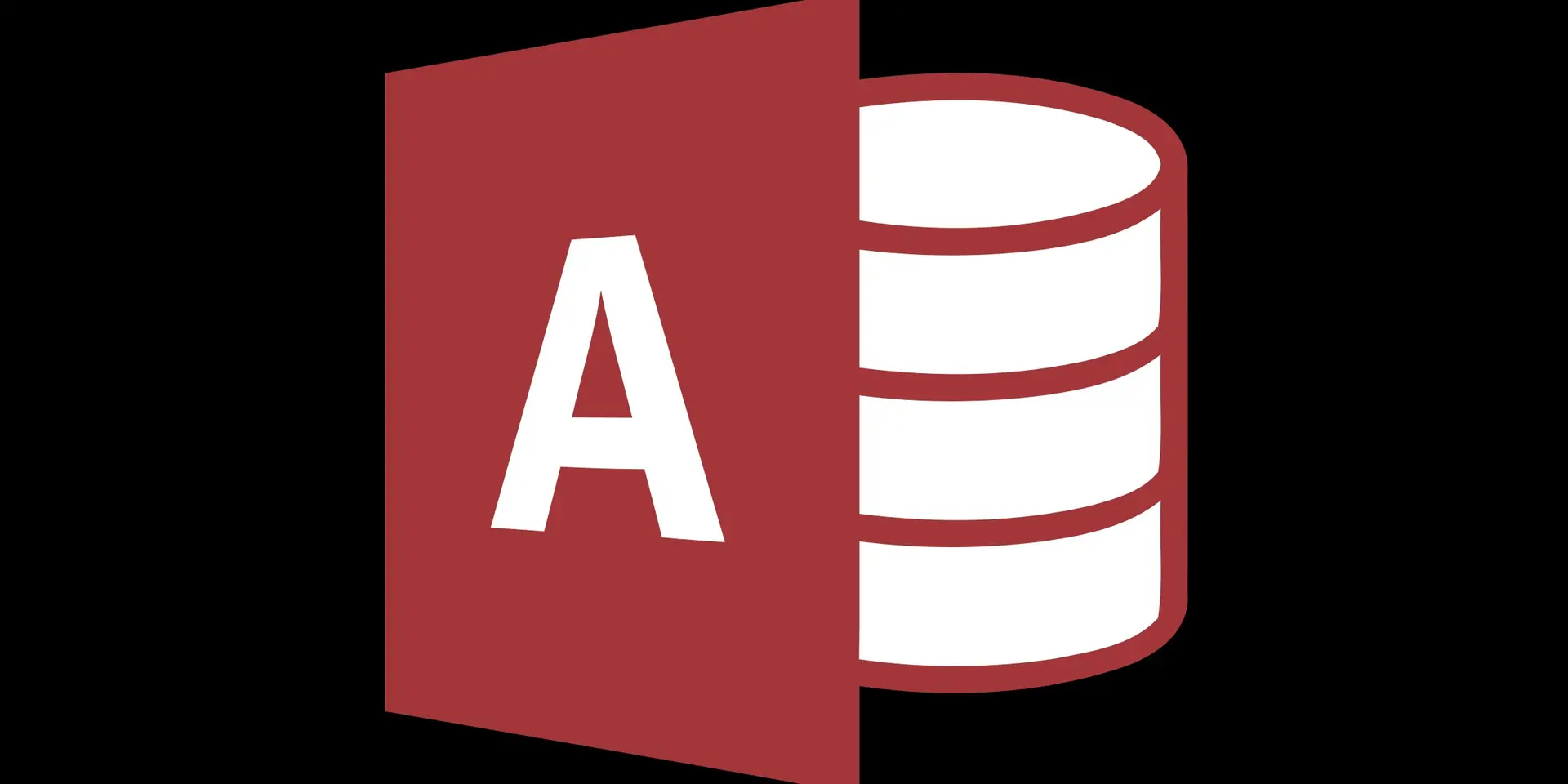Why we need to convert an MS Access database to an MS SQL database and how to do it
That’s why people/organizations opt for the conversion. Microsoft features a built-in conversion tool in MS Access 1997 and successive versions, known as the Upsizing Wizard, to accomplish the task.
Introduction
It is the inherent property of a database to grow in complexity and size over time. MS Access is a popular database suite employed by thousands, if not millions, of businesses around the globe. Due to the popularity of MS Access, several MS Access consultants are hired to improve the efficiency of enormous databases made using this database suite from Microsoft.
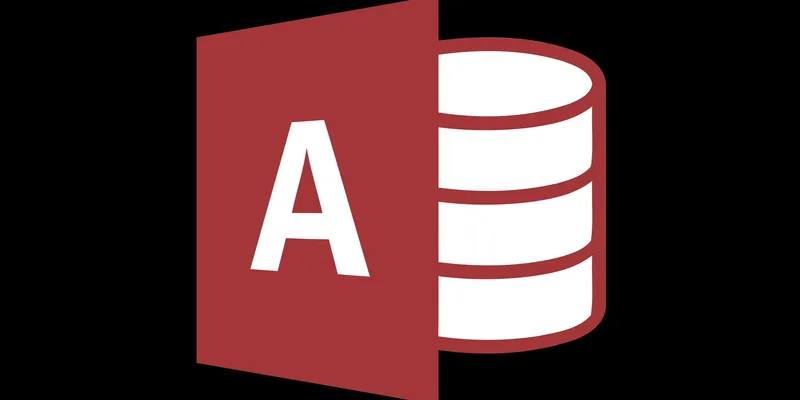
Conversion of a Microsoft Access Database into a Microsoft SQL database facilitates a far better multi-user access. That’s why people/organizations opt for the conversion. Microsoft features a built-in conversion tool in MS Access 1997 and successive versions, known as the Upsizing Wizard, to accomplish the task. Before discussing the steps to convert MS Access to MS SQL, let’s first discuss some vital things that you need to do beforehand.
Pre-Conversion Checks
Before starting to convert all your MS Access databases into SQL databases, do these things first:
• Assign permissions on the SQL Server database.
• Ensure enough storage space on the device the upsized database is meant to be stored onto.
• Look out for all the Access tables without a unique index in the database(s). Assign a unique index to each of them.
• Make a backup of the MS Access database(s).
MS Access to MS (Microsoft) SQL Conversion Checklist
Before proceeding with the conversion process, ensure you have:
• An SQL Server administrative account with permission to create the new database.
• Microsoft Access (Latest version recommended).
• Microsoft SQL Server.
• Relational Database.
Steps for Converting an MS Access Database into an SQL Database
Here is the step by step instruction about how to Convert MS Access to MS SQL:
• Step 1 – Open the database you wish to upsize (convert) using Microsoft Access.
• Step 2 – Click on the Database Tools tab, located in the ribbon.
• Step 3 – In the Move Data section, click the SQL Server button. It opens the Upsizing Wizard.
• Step 4 – Among the two options of importing data into an existing database and creating a new database, choose one. Upon choosing click the Next button.
• Step 5 – Provide relevant connection information related to the SQL Server installation. Thereafter, click the Next button.
• Step 6 – Before clicking the Next button, use arrow buttons to shift database tables you wish to move to the list dubbed Export to MySQL Consulting.
• Step 7 – Review the attributes. When done, click the Next button.
• Step 8 – Choose a handling procedure for your Access application.
• Step 9 – Hit the Finish button and wait for the upsizing process to complete.
You can repeat the procedure with as many MS Access databases you like. With the basic database knowledge, it’s easy to convert MS Access databases into MS SQL Consulting. However, if you’re uncomfortable about doing so you can assistance from MS Access consultants.
Conclusion
Converting extremely large MS Access databases into SQL databases allows a better access without any modification in the database values. Though smaller MS Access databases can also be converted into SQL database, it’s generally not worth the effort.