

4 Ways to Record Your Screen on iPhone

Not long ago the prominent choice to record screen on the iPhone was to utilize the test system on the Mac. In any case, things have changed a lot and Apple has made it substantially more straightforward now.But since Apple does not permit screen recording applications on the App Store, we will guide you with a few alternate methods of recording iPhone Screen in this article.
iOS supports recording of the screen, however, with a layer of security and protection, because if a screen recorder application is permitted to work, the application can likewise screen your action and record things.
Despite the fact that screen recording applications raise a couple of security concerns, we always require the need to record the screen of our iPhones for different purposes like to demonstrate your companions how a specific game function, demonstrating a couple of functionalities of an app, making instructional exercises for certain applications, giving proficient tech surveys and much more.
Here we will impart to you a couple of programming and applications that can be utilized to record your smartphone's screen without having to escape your gadget.
Here we bring you 4 different ways to record your iPhone's screen.
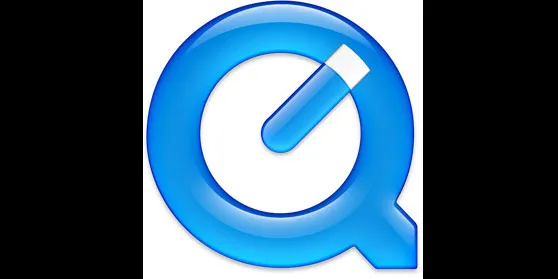
1. QuickTime Player
This is the most prescribed approach to record an iPhone screen. It is pre-introduced on all iPhone gadgets. For this, you will require an iOS gadget running iOS 8 or more, a Mac running on OS X Yosemite or more and a lightning link. The yield, quality if video recording is exceptionally rich and moved forward. It likewise bolsters adaptable record groups.
How to Use:
• First, associate the iPhone to Mac utilizing the lightning link
• Now, open QuickTime player
• Click on "File" and select 'New Movie Recording'
• A new recording window will show up. Tap the bolt on the drop-down menu right by the record button and select your iPhone
• Click on the Record button and begin recording.
• Tap the stop button subsequent to wrapping up.
• Hit Cmd+T to trim the video and after that save it.

2. Screen Flow
Screen Flow works similar to QuickTime, with an additional feature of being able to edit the video within the app unlike QuickTime player. It also allows the user to record only a selected part of the screen. It also captures signals from multi-channel devices very well.
How to Use:
• Plug in your iPhone to Mac with a Lighting cable
• Open Screen Flow, your device will be detected automatically and the option to record the screen will pop up.
• Check the “Record Screen from” box and select the device you want to record from.
• Click the record button to start recording.
• Once done, Screen Flow will take you to the editing screen before saving the video.
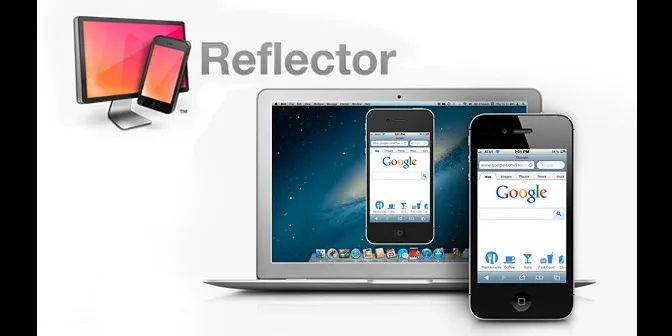
3. Reflector (Paid)
Reflector 2 lets you record the screen of your iOS gadget on the PC, utilizing AirPlay reflecting. It is prominently known as a remote streaming recipient that gives the clients a chance to remain associated with any outside gadget. It can without much of a stretch compose various gadgets with various determinations and furthermore has some propelled security highlights. Reflector does not require any link to associate.
It likewise has different extra highlights like to include gadget outlines while recording and recording various gadgets at once. This product accompanies a 7-day trial pack.
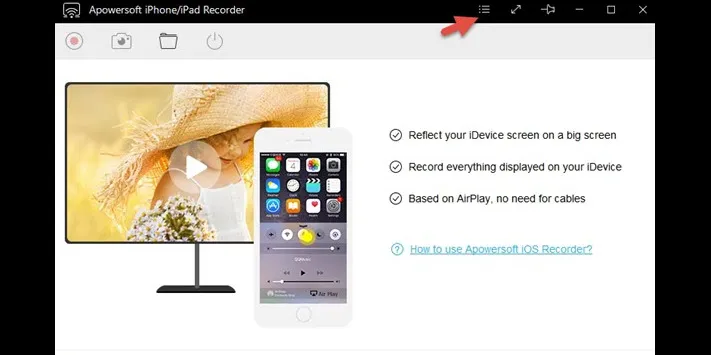
4. iPad Recorder/A power soft iPhone
A power soft iPhone/iPad Recorder is another product that permits recording iPhone screen. You can utilize this product utilizing the AirPlay capacity of Apple for recording and screen reflecting your gadget.
You should simply interface your iPhone and PC on a similar system and effectively associate the screens. You are currently prepared to record your iPhone's screen.
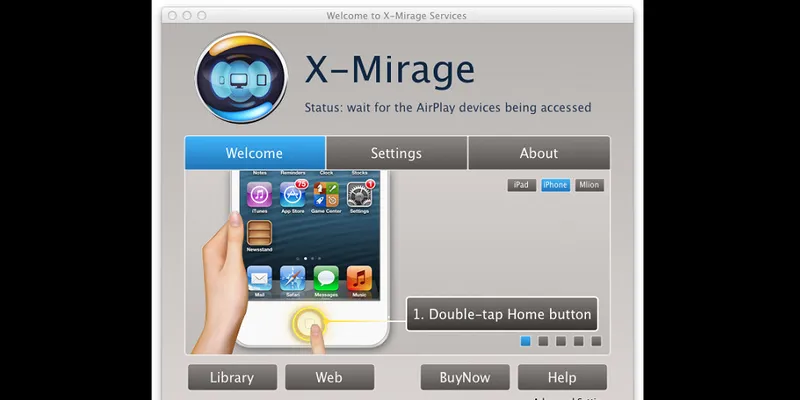
5. X-Mirage
Another product that is extraordinary for recording the screen of your iPhone. It is thought to be a standout amongst the most expert programming devices for recording iPhone screens. It enables clients to stream content remotely and has various propelled altering highlights. Download and introduce it to begin recording your screen.
How to Use:
• Bring out your control focus by swiping up from the base of the screen.
• Click on the "AirPlay Mirroring" and select X-Mirage from the rundown of gadgets.
• Now, float the cursor on the Mirrored window and tap on the"record catch".
• Click on a similar button to stop.
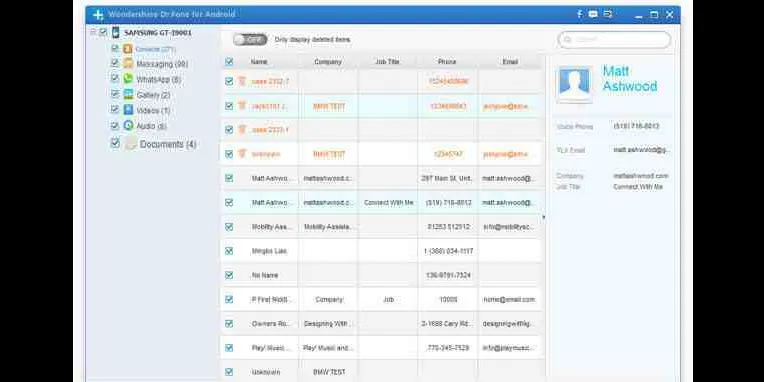
6. Dr.Fone
Dr.Fone is a standout amongst the most prevalent programming that is utilized for screen recording.
How to Use:
• Launch Dr.Foneon your PC and tap on the "iOS Screen Recorder" from the devices recorded.
• Once you see the reflected window, tap on the record button.
• You would now be able to record your iPhone's screen utilizing AirPlay Mirroring.
• After the chronicle is done, the video will be saved on your PC.





