

A quick guide to your WordPress theme challenges!
WordPress is an effective CMS with regards to establishing a website for a personal web publication, company internet site, blogs etc. Building a website using WordPress is really handy, with a variety of plugins and development options to be had, but there are a number of WordPress theme challenges that you just need to face earlier than launching, So I’ve decided to write down the WordPress error solutions, here are few of the most customary WordPress theme errors which you could bookmark it and will be more than prepared to deal with the situation.

WordPress Issues
Homepage & Demo Differ!
It would be wonderful if any theme you activated looked just like the demo once it was activated, A WordPress theme does this whilst you use the constructed-in demo importer, but not each theme may be as first-rate as you see it and then you might doubt your own sight/style.
This is one of the extra usual issues that WordPress theme developers face. When they often use a customized page template to make an attractive design for the homepage instead of relying on the WordPress default theme, ending up with this problem.
Solution:
Head over to the admin, create a new page, and within the editor web page Attributes - Template drop-down record, see if there’s anything with “Home” or “Homepage” within the identity.
If there's one, then you need to create a brand new web page with this template, go to Pages - Add new web page. In web page Attribute - Template, prefer the template you discovered in 1st step and submit/publish.
Go to Administration - Settings - reading panel, within the “landing page” part, decide on “a static web page”. Save the altered changes.
Most irritating 404 errors!
Most themes use custom submit types, and should you set off a brand new theme, you'll commonly see this taking place. This happens to each WordPress user at least once in their trip. Installing WordPress on your website, go to the homepage and click on a link & it doesn’t work. It’s a 404 error web page. The primary response on this case is to panic that you did something unsuitable. However, this main WordPress theme error is because either WordPress has now not but created the .htaccess file or the configuration in the .htaccess file of your website is mistaken.
Solution:
Go to Settings - Permalinks. Do not change any of the settings. You just have to press the Save changes button on the page. Although you didn’t make any changes, this trick will still work. When you click the save button, WordPress theme will make sure the configuration of your .htaccess file is correct.
Once it’s done, try visiting one of your website pages and posts again. In most cases, this will fix the problem.
If the WordPress theme still reverts an error, make sure there is a .htaccess file in your WordPress installation directory. Next, you need to connect your FTP server or use the File Manager app that comes with your cPanel and check if there is a file named “.htaccess” in the root directory of your WordPress installation. If you find one that’s great, but if not, you will have to create it. Simply create a file named “.htaccess” and save it. Do not write anything in this file; WordPress will do that for you.
Now, return to your WordPress dashboard and go to Settings -Permalinks. Now, click on the save changes button just as you did previously. This should in most cases fix the problem.
If you are still facing this problem, it is because your htaccess file doesn’t have the right code. It might be because WordPress doesn’t have access to your htaccess file or because the configuration for the htaccess file is incorrect. If WordPress has access to your htaccess file, then you will see some code in it, you need to repair it you may need to edit your .htaccess file manually.
While updating the theme, changes are undone!
After spending hours and working on customizing the tiniest of small print on your theme, it hurts fiercely when the theme author rolls out and replaces; you put in it, and your difficult work goes down the drain. This happens because you certainly hand coded those changes into style.css or another theme files and the update overwrote the code on your earlier WordPress theme files. Well, that is why we never ever recommend making changes in the original file. Backups are always recommended. Following are the precautions to be sure you’re no longer in this situation again. Now, you may use anyone from the following:
Solution:
To keep this from happening, we recommend using Jetpack’s custom CSS Editor to avoid wasting changes and hold track of what you change through CSS Revisions characteristic.
Or, that you can create a child theme and make the changes in that as a substitute. A child theme is the best method of customizing your theme and will allow the greatest combinations and even allow you to change template files, delete or add new scripts as well as add customized functions.
Sliders, Toggles, Tabs Stopped Functioning!
If your theme’s interactive factors like Sliders, Toggles, Tabs etc. aren’t working, it’s potentially for the reason that your WordPress theme’s JavaScript documents are either lacking or not functioning. If it’s the former, you are going to have to re-upload the theme or ask the developer to ship you the documents again. And if it’s the latter, listed here are just a few matters you will have to try.
Solution:
Deactivate all the plugins on your site, continue doing it until your website’s interactive elements start working. Whenever you do this, begin reactivating the plugins one-by-one and examine if the interactive factors stop working. While you spark off a plugin, if the elements stop working, then you cannot use that plugin and need to keep that particular plugin disabled.
Also,
1. Fully clear the cache of plugins like WP Rocket or super cache if you are using them.
2. If in case you are using CDN carrier, clear its cache to hold on for a few minutes.
3. Also, clear your browser’s cache.
4. Finally, If nothing works out contact the developer or create an aid ticket involving the dilemma.
Featured images not showing up!
Different WordPress theme has a different thumbnail with different sizes. The previous versions of WordPress theme did not have featured photo. So when to switch to the different theme or update the WordPress theme you need to change or resize the featured thumbnails too. If you don’t do that your images either won’t appear or will be distorted in their sizes.
Solution:
Do not get disheartened, this WordPress error can be easily solved.
Go to Plugins - Add New and look for “Regenerate Thumbnails”. Install the plugin. Now go to Tools and select Regenerate Thumbnails. Manually upload the regenerated images. Everything should be alright now.
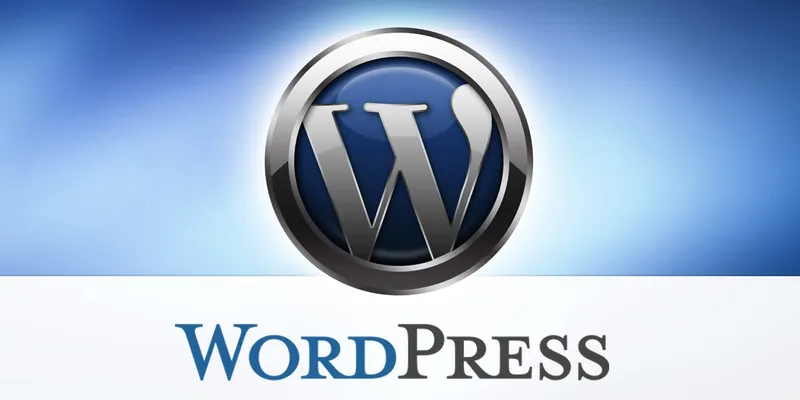
WordPress Error Solution
Summing Up,
As brilliant as the WordPress platform is, no longer everything will perpetually work flawlessly. With hundreds of thousands of internet sites utilizing it in hundreds of exceptional server setups and a limitless blend of topics and plugins, things are certain to go incorrect every so often. The problems you've gotten visible above are one of the vital most original WordPress errors that users stumble upon. Surely, nobody wants to have errors with their sites, however, if they do appear, with the above WordPress error solution you are now fully equipped to deal with them.





