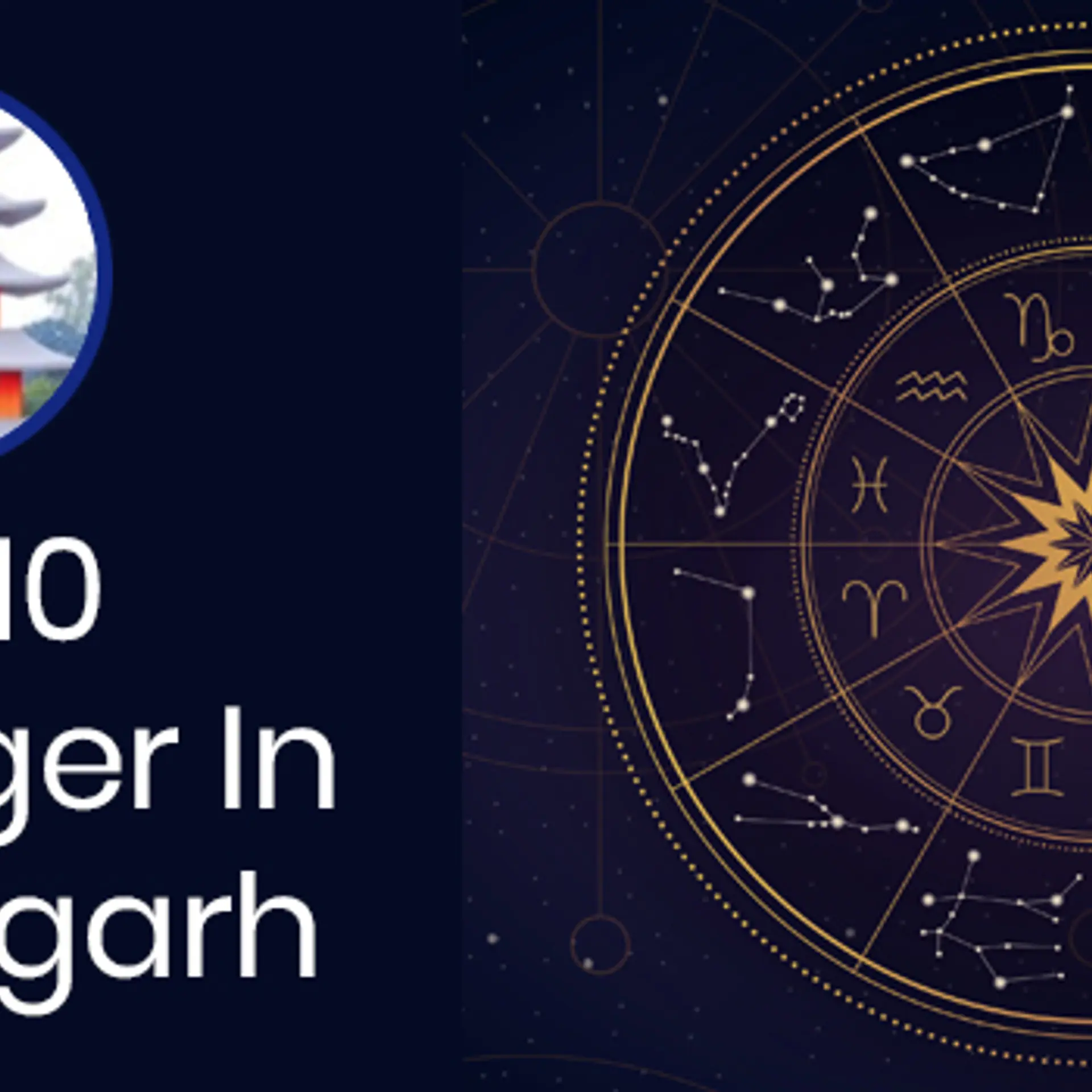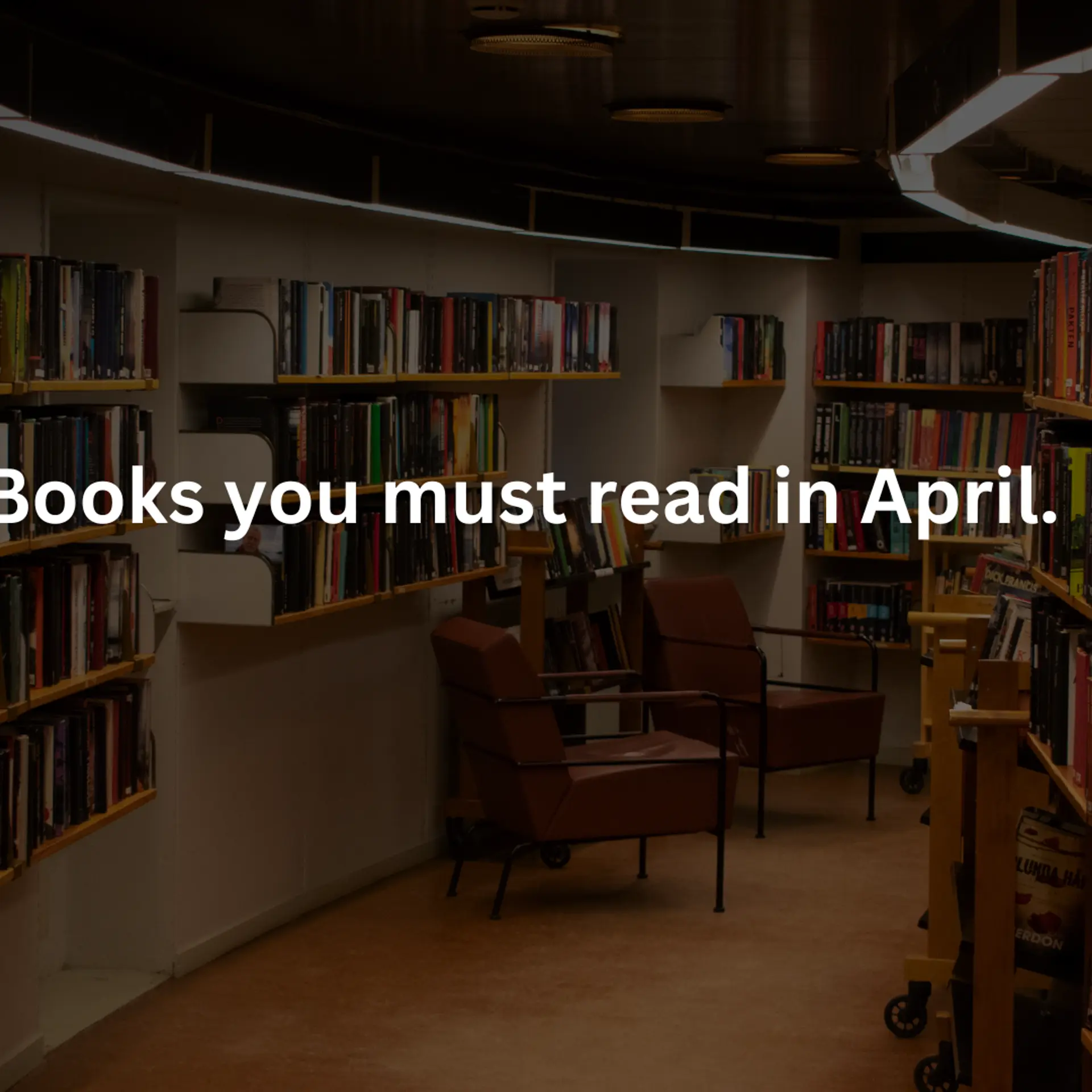Boost Your Mac’s Performance with One Click
Following a few simple yet effective built-in utilities, you can easily boost your Mac performance. Let’s discuss more about these steps here.
The powerful Mac could display signs of diminishing performance over time due to multiple reasons. These reasons may include cluttered disk space, outdated software, hardware issues, malware issues, and more. Out of these prominent issues, cluttered disk space and outdated software could be easily fixed following some simple steps. To deal with it, you can use built-in utilities & features on your system. You can even use third-party Mac cleaner & optimization tools to tune up your Mac’s performance. In this article, we have discussed multiple ways to help you deal with various performance issues and boost your Mac’s performance.
Update Software: If you have already upgraded your system to macOS Mojave, then it’s time to keep it up to date to tuneup your Mac. To find the software update and install it on your system, follow these steps.
· Go to Apple menu and select System Preferences > Software Update.
· Once you are on the Software Update window, you will find the Update Now button. Click on it to install all available updates.
· Here, you can click on More Info option to view details about each update and choose which updates you want to install.
Once the update is completed, it will say that Mac is up to date. Here, your system OS and all the apps on your Mac will be updated altogether. These updated apps include iTunes, Safari, Photos, Calendar, Messages, Books, Mail, FaceTime, and more.
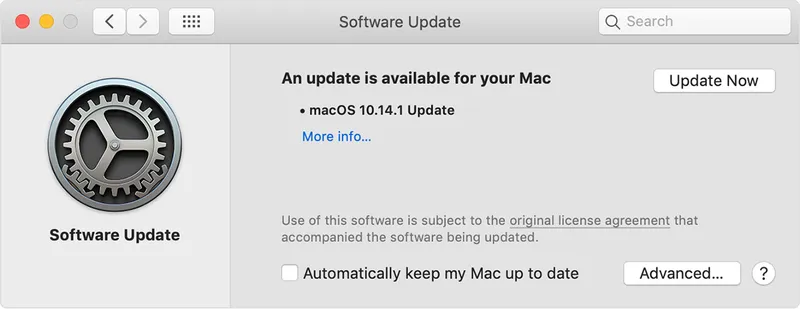
source: Apple
It also gives you an option to automatically install all future updates on your Mac. To do this, select “Automatically keep my Mac up to date” option. Here, your system OS and all updates downloaded from the App Store will be updated automatically. You will also get a notification when your system needs to be restarted after updates. Here, you can choose to install updates later as needed.
Uninstall Unnecessary Apps: The next best thing you can do to recover valuable disk space and boost Mac performance is to find & clean unnecessary apps. Here, your system stores a lot of unnecessary apps over time that you have stopped using for a long time. These unwanted apps remain idle on your Mac and occupy valuable system resources. Thus, it is advised to get rid of these unnecessary junk apps to speed up your Mac performance. To do this, follow these steps.
· Go to Finder and select the Application folder.
· Once you are on the Application window, sift through the apps to find and select apps that you want to uninstall.
· Once you have selected the app, right-click on it and click on “Move to Trash” option. Alternatively, you can simply drag & drop the app icon to the Trash.
· Next is to empty trash to completely remove the app from your system.
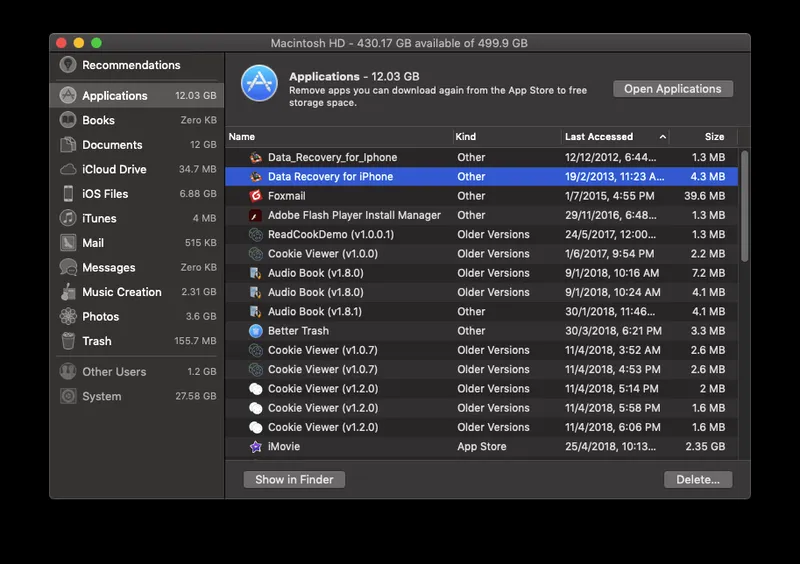
Source: fireebok
Delete Old Large Size Files: Deleting large old files could help you free up GBs of disk space effortlessly. While your system stores a lot of junk files stored in the form of old & large document files, old downloads, and more. Here, you can visit the Documents section from Finder to find & delete these unnecessary files. To do this, go to Finder > Documents. Here, select the files based on Large files, downloads and file browser types. Under these subsections, you can select files based on multiple filters. Here, you can find files by Size under Large Files section, based on time like older than 1 year or 6 months under Downloads section. You can click on File Browser option to check which subfolder or folder is occupying the largest disk space and delete it.
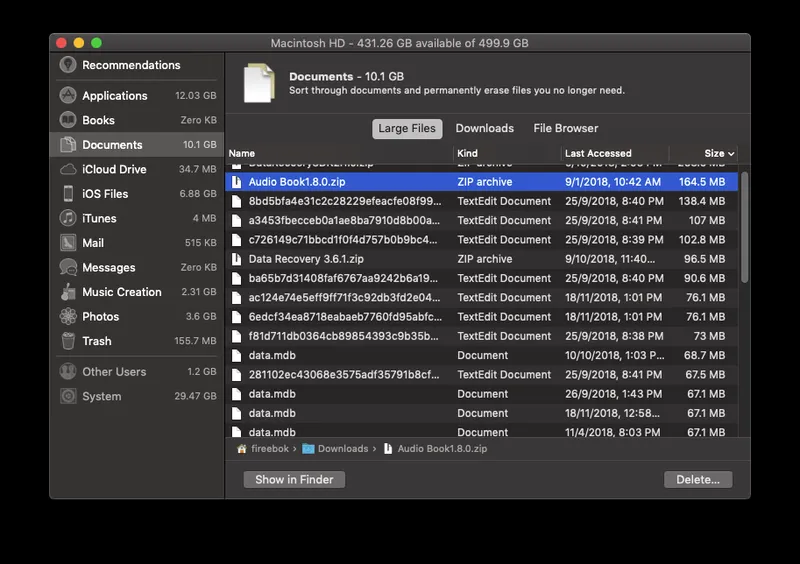
Source Fireebok
Remove the Cache File: Each app on your system produces some cache files to help you reduce operation time as it needn’t to fetch the same data again and again from the original source. Here, it stores this data locally on your device in the form of cache files. Over time these cache files accumulate in large numbers and occupy valuable system resources. To free up system resources and boost your Mac performance, you can consider emptying cache files. You can access cache folder by heading to ~/Library/Caches in File Browser. Alternatively, open Finder, tap and hold down the Option key and pull down the Go menu. Here, select Library > Caches.
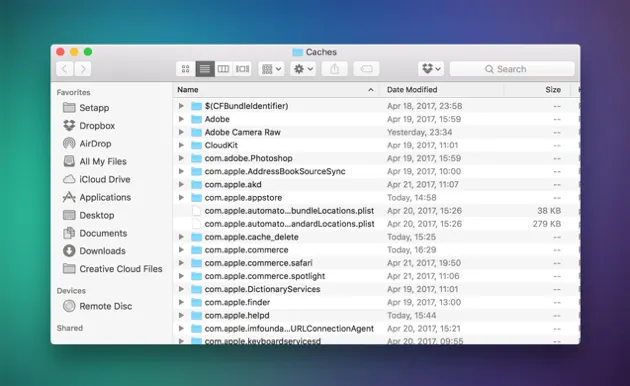
Source: macpaw
Use Mac TuneUp Tools: Another quick solution is to use the best Mac cleaner tools to clean and optimize your Mac. One such tool is tuneup my mac that works on advanced algorithms to help you find & clean all junk data on your system. It not only helps you clean junk files, but it also works as a privacy protector and app uninstaller. It keeps a tab on rogue apps on your system and helps you safely uninstall them. You can use this powerful tool for instant and effective results.
So, these are few quick tips you can follow to free up valuable disk space and speed up your Mac performance. If you have tried some other tips, then feel free to share your experience.