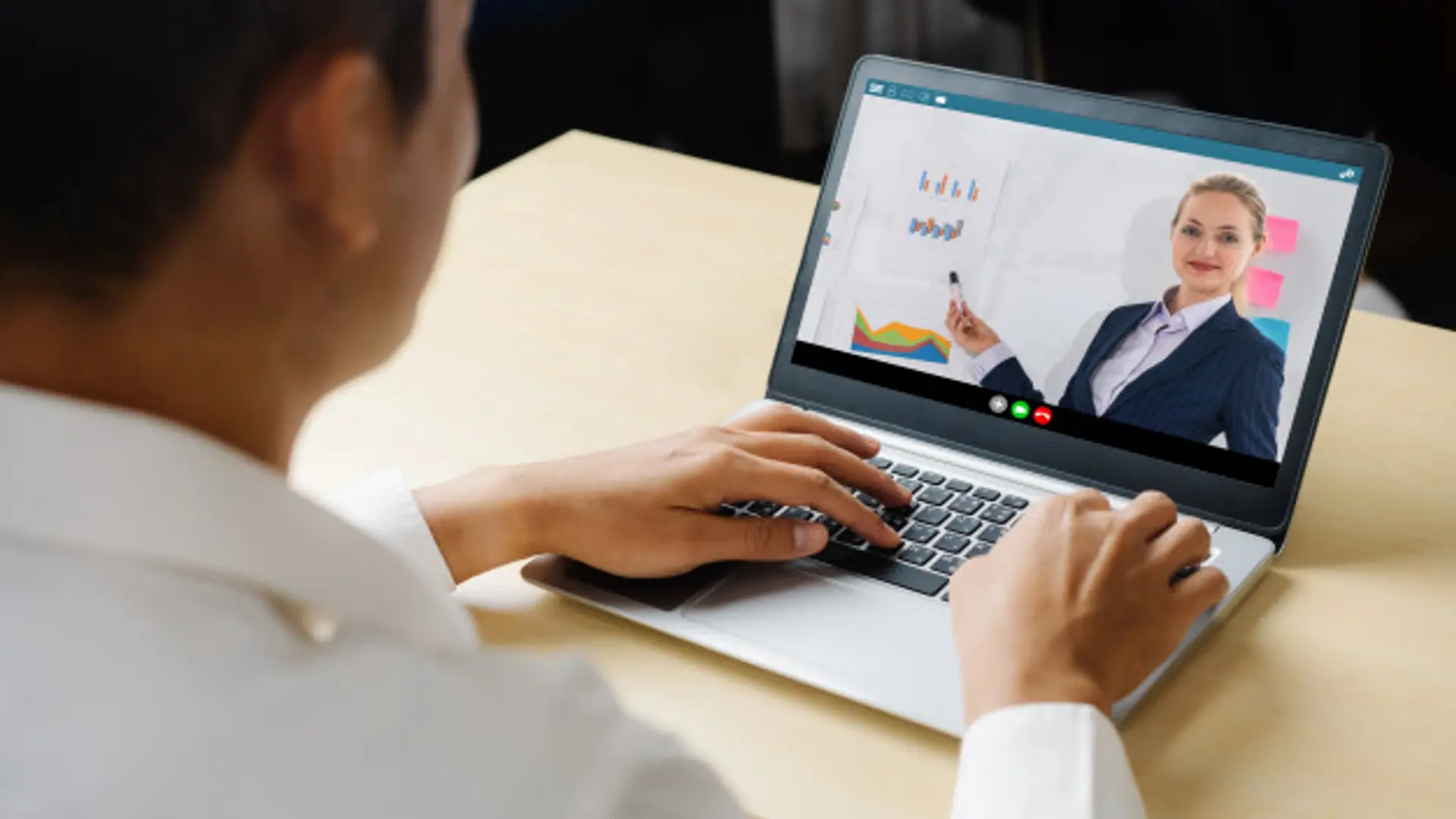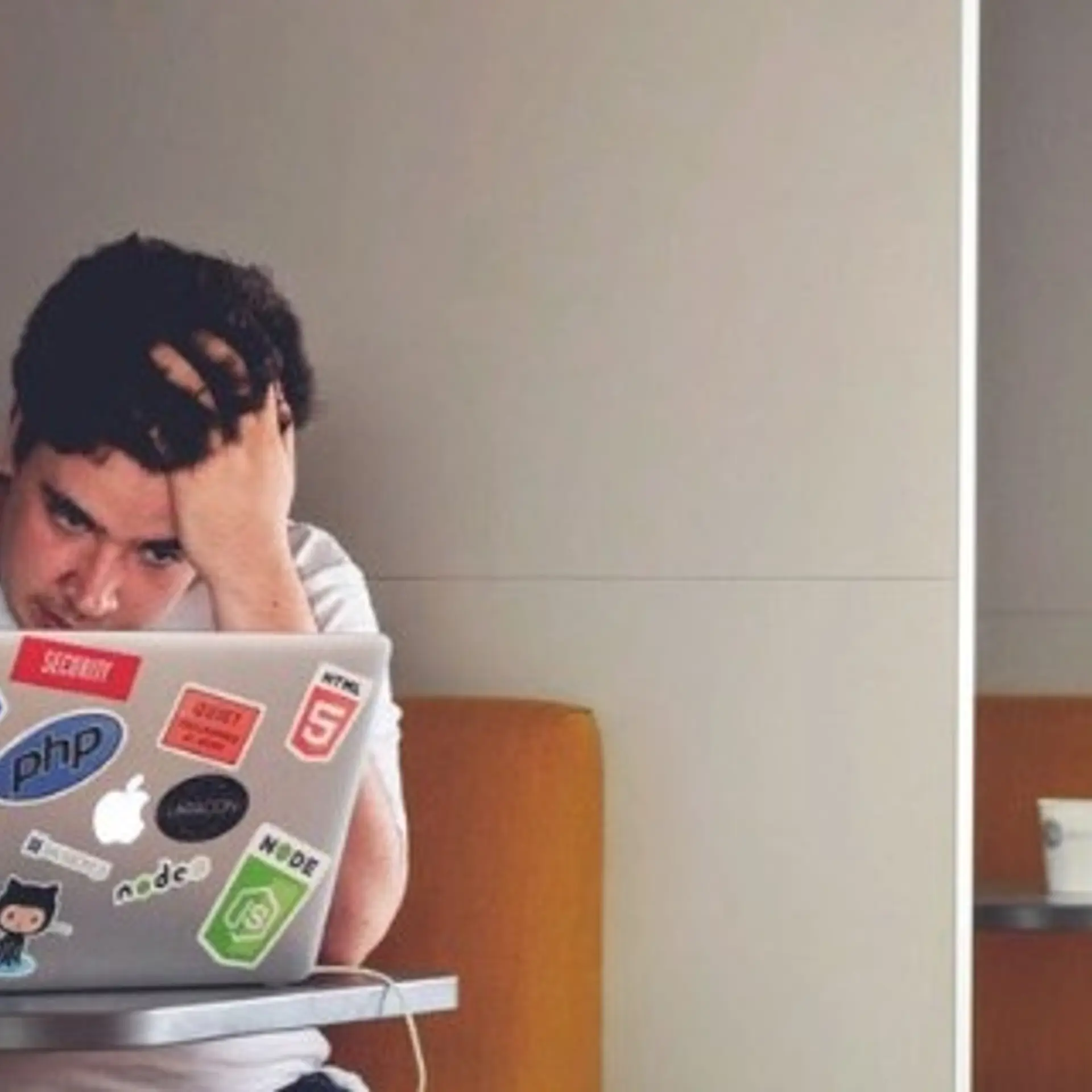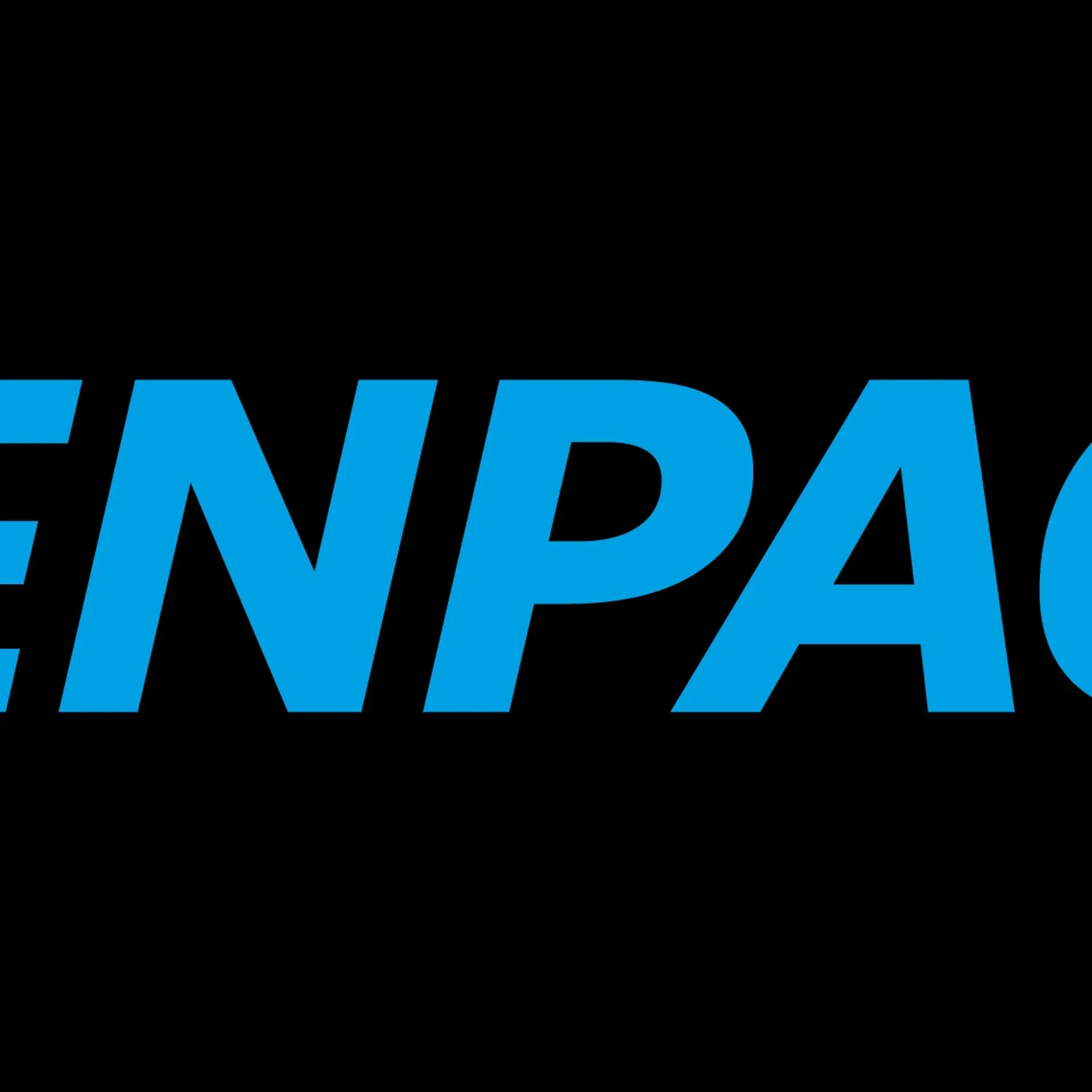[Solved]How to Migrate Outlook to Office 365? - Complete Guide
A complete guide for Outlook users to migrate Outlook to Office 365 Online account. A step-step solution for the creation of Outlook PST file and steps required for migrating Outlook emails to Office 365.
Are you looking for ways to switch from Outlook to Office 365 email client? But, afraid to migrate due to lack of knowledge. Then, you are in the right place. In this guide, we will explain to you each and everything that you need to know or require to migrate Outlook to Office 365. Read the complete guide carefully to understand the top benefits of switching to Office 365 Online and thinks that you should not do it. But before that, you should also read a query of a user who wants to know how to migrate Outlook to Office 365 mailbox for multiple users.
“Hello! I am Rebecca, I am looking for a method to migrate multiple Outlook users account to Office 365 Outlook. We have 300+ users in our organization, we know the IMAP method, but it could take time. I have tried the Network Upload option but due to some error, Office 365 account didn’t accept the PST file. I need a solution of this query quick. Please Guide me with the appropriate method.”
The problem faced by Rebecca is genuine, it happened with lots of users who lack knowledge about the right procedure to migrate Outlook mailbox to Office 365. But, we got you covered, below you will get everything that you need to know about Outlook data file.
What are Outlook Data File? How to Create Them?
Many Outlook users don’t know everything about the Outlook generated PST file. An Outlook data file (.pst) is an extension of the database file (backup file) that generated when your export your Outlook emails. This .pst file contains emails, calendars, contacts, tasks, notes, etc. Who can also hear of it with the name ‘Personal Storage table’, but now called ‘Personal storage file’ or ‘Personal folder’.
Steps to Create an Outlook Data File (.pst) are:
1. Open your MS Outlook Account
2. Go to File option (in top-left corner of window) >> Click on “Open & Export” >> Import/Export
3. In the next window, choose “export to a file” option from the list >> Click on Next.
4. From export pst window choose “Outlook data file (.pst)” >> Now, click Next.
5. Select the mailboxes you need to migrate >> Next.
6. Browse the location of Outlook data file (.pst) >> Finish
Note: Outlook will create a PST file containing selected mailboxes. Now you can follow the methods below to migrate Outlook data file to Office 365.
Methods for Migrating Outlook Emails to Office 365
There are two ways to migrate Outlook to Office 365, either by using a built-in tool offered by Microsoft or by using professional solutions that are recommended by Microsoft MVPs.
If you follow the approach offered by Microsoft then this task can be done in two different ways:
- Network Upload: In this method, you need to import PST files over the temporary Azure storage and then use Import service for the migration of mailboxes.(Free method)
- Drive Shipping: You need to Copy all the PST files into a BitLocker hard drive and ship that drive to Microsoft. Then, Microsoft will upload the PST file itself into your account (Cost - $2 USD per GB).
Important Note: Both the method mentioned above are for the high technical users. The technique doesn’t cover planning and preparation required, like checking for corrupted PST, removing passwords, etc. All those steps need to be done manually prior to the migration procedure.
Issues With Office 365 Import Service of Microsoft
The Import Service provided by Microsoft for its Office 365 users for migrating Outlook emails to Office 365 account is a straightforward tool. However, there are several disadvantages or weaknesses that should be aware of before using this tool.
- Password: Admin needs to add passwords for each user manually, either by getting passwords of each user or resetting each account password.
- No option to handle duplicate PST file: When a user is migrating multiple Outlook PSTs then there could be a chance of uploading the same pst. This tool will upload the same PST again without warning
- Outlook PST file Elimination: Users need to separately handle the disconnection of Outlook profile from PSTs and prevention from the creation of a new PST file.
- Identifying the right owner: This service doesn’t assist in identifying the owner of Outlook PST files, this needs to be done manually by the user.
Note: If you are a non-technical user, or don’t have proper resources then we will recommend you to opt for more professional solutions which are safe and secure.
Professional Solution – Migrate Outlook to Office 365
The most recommend solution by the Microsoft MVPs for safe and secure migration is by using SysTools Import PST to Office 365 tool. This automated tool helps Office 365 users in easily importing multiple Outlook PST files into Office 365 user accounts all at the same time. There is no limitation on the size of the PST file that can be imported using this solution. Additionally, this automated tool provides an Incremental Import option is to import only new or updated data from the same PST file again.
Advance Features of Professional Solutions
- Highly secure way to access Office 365 accounts
- Login via Admin or User account
- Migrate multiple Outlook PST to the same account
- Option to migrate archive PST to Office 365
- Migrate Outlook to Office 365 user accounts in bulk
- No file size limitation during migration
- Migrate PST to Office 365 shared mailboxes using Admin accounts
- Incremental Import feature for new or updated data migration
- Multiple filter option during the process
Step-by-Step Method to Migrate Outlook to Office 365
1. First, Download and Launch Office 365 Import Tool
2. Enter the Office 365 Admin or User Id & Password for login
3. Now, Import Outlook data file(.pst) into software using Add File(s) /Folder /CSV option
4. Select the category of data that you wish to migrate from Outlook to Office 365
5. Apply the Filter option (if required) and click on the Export button to start the migration.
Note: There are two types of login options; via Admin or using a User account. Login using Admin credentials to enable migration to Shared mailbox and also migrate Outlook to Office 365 for multiple users. If you log in via User credentials then you can only migrate Outlook emails to your own account.
Concluding Words
This complete guide contains everything that you need to know about the migration of Outlook emails to Office 365 account. You can learn to know to create an Outlook PST file and how to migrate Outlook to Office 365 users using multiple methods. The benefits and limitations of all the methods have been explained in a detailed manner. Now, it's up to you, which method suits your requirements the best. But still, we recommend you to atleast try the recommend tool by using its free demo versions to get more clarity.
Also Read: How to Switch from Outlook to G Suite


![[Solved]How to Migrate Outlook to Office 365? - Complete Guide](https://images.yourstory.com/cs/1/6adf7280a22111e9942e43b70868d185/importpsttooffice3651576069940966png?mode=crop&crop=faces&ar=16%3A9&format=auto&w=1920&q=75)