

How to use Netgear web interface to set up a Nighthawk router
Latest Netgear Router setup is the key solution to all of your wireless related issues.
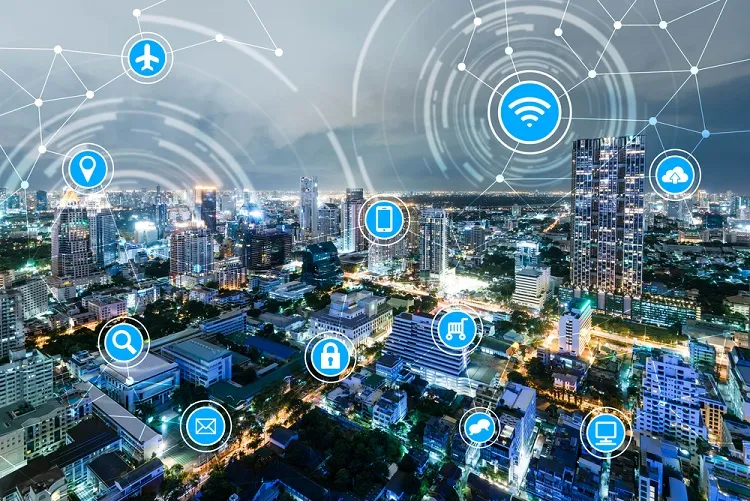
With the Netgear web interface, you can easily go through the process of Netgear router setup.
On the other hand, you can also use the web interface menus and screens for the manual process of Netgear router installation.
Prior to you start with the setup and installation process of your smart Netgear WiFi router, get your ISP information first and make sure that the computers, laptops, and other WiFi-enabled devices in the network have the settings described in here.
As soon as your internet service starts, your ISP (Internet Service Provider) gives you typically all the valuable information needed to connect to your internet. For DSL (Digital subscriber line) service, you may need the below-given information to set up your Netgear router like a pro:
In case you failed to locate this information, ask your Internet Service Provider to provide it as soon as possible. When your WiFi connection is working fine, you will never need to launch the ISP login program on your computer or laptop to gain access on the Internet. As soon as you start an up-to-date internet application, your Netgear router logs you in automatically without any issue.
The web user interface of Netgear easily runs on any device (wired or wireless) with an up-to-date and relevant web browser. Installation and basic setup of your Netgear wireless router take about 25-30 minutes to complete.
In order to use the Netgear web user interface to set up and install your router:
- Turn on your Netgear wireless device by simply pushing the on/off (power) button.
- Make sure that your laptop or desktop or any wireless device is physically and properly connected to the Netgear router with an Ethernet cable.
Note: If you wish to change your Netgear router's WiFi setting, make use of a wired connection in order to avoid being disconnected when the new personalized WiFi settings take effect.
- For Netgear router default login you have to launch a web browser like Google Chrome, Mozilla Firefox, Safari, Opera Mini or Internet Explorer.
The displayed screen will depend upon whether you have accessed your Netgear router before or not:
- If it is the first time you set up the internet connection for your Netgear wireless router, the browser redirects directly you to routerlogin.net and the Netgear router login page displays.
In case you have already used the web interface, then type Netgear router default IP address '192.168.1.1' in the address bar field for your internet browser in order to display the web interface.
Here, you just have to follow the entire on-screen instructions.
The displayed web interface will guide you through connecting your Netgear router to the internet securely.
If the web browser failed to display the web page, then do the following:
- Make sure that your device (computer or laptop) is connected wirelessly or to one of the four LAN Ethernet ports to the Netgear router.
- Ensure that your Netgear device has a full and proper power supply.
- Also, make sure that the LED lights on your device are lit.
- Clear the browser's cache, cookies, junk files, browsing history, and malware.
- Restart your computer along with the router.
- Be certain that the Netgear router firmware is of latest, current, and up-to-date version of technology.
If your Netgear router still does not connect to the internet, then do the following:
- Review the settings again.
- Ensure that you've selected the correct options.
- Make sure that you have typed the web address correctly. Typos in the URL leads to routerlogin.net not working issues.
For more Netgear router troubleshooting ask us for Netgear router support by simply dropping your queries below.






