

How To Troubleshoot A Slow Mac
It never comes up short, similarly, as you're going to complete a major undertaking for work or school, with a cutoff time approaching, your Mac starts to slow down. The feared beach ball shows up, turning on many occasions at the same time you can't complete any work. In the end, the beach ball leaves, and you complete some more work until the ball returns.
You can either figure out how to live with the successive stoppages, discovering some comfort in constrained smaller than normal breaks, however, it's smarter to require some investment to recognize what's weak your MacBook Air or MacBook Pro and fix it - or possibly make it move once more. We walk you through the most widely recognized applications that hoard up the system resources, how to make sense of which applications are at fault, and give you the best tips for how to troubleshoot your slow Mac running as smoothly as could be expected under the circumstances.
Also Read : Top Mac Optimization Software For Better Performance And Security
How To Troubleshoot Your Slow Mac
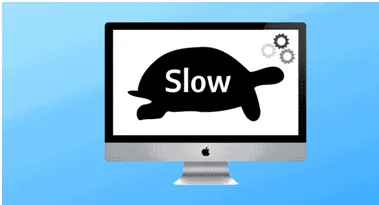
Image Source- Android Data Recovery
Despite the fact that Mac machines are commonly viewed as quicker than Windows PCs, it's normal for a Mac to fire misbehaving with side effects like taking forever to boot for sure, freezing while at the same time opening an application, or mouse cursor getting lethargic, and so forth. If your Mac is running slow, we have mentioned below manual steps for how to troubleshoot your slow Mac. Here we go.
1. App Crash/Quit Unexpectedly

Image Source- PDF Element
At the point when a software or a program isn't working effectively, it can cause your machine to appear to be inert. At times, only the application that is slammed shows this conduct; different occasions, getting rowdy software may endeavor to bring your entire machine down with it.
On the off chance that you presume an application slammed, right-click on its icon from the Dock, hold the Option key on your keyboard, and afterward click Force Quit. You can likewise utilize the keyboard alternate route Command+Option+Esc to Force quit the current application.
In case you don't know which application or software has smashed, or you think one slammed out of sight, launch Activity Monitor. Click the "CPU" tab and view the "% CPU" segment in descending order. This way, the applications utilizing the most handling power show up at the top. If you spot anything utilizing too much, click it, and afterward click the "X" to kill the process.
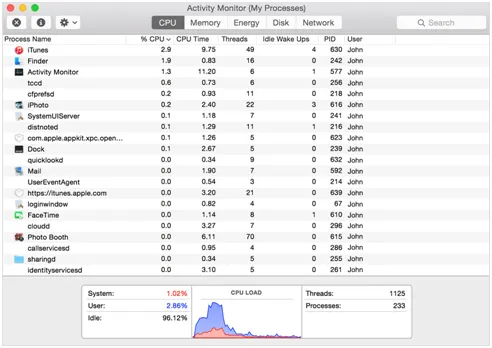
Image Source- PDF Element
Now and then, performance issues are brought about by memory spills, where a specific undertaking or process gobbles up all the accessible memory. To see the memory, click on the "Memory" tab, and reorder the "Memory" section in descending to see comparable outcomes. You can kill process a similar way you would an application that is smashed.
2. Low Memory/Space On Hard Disk
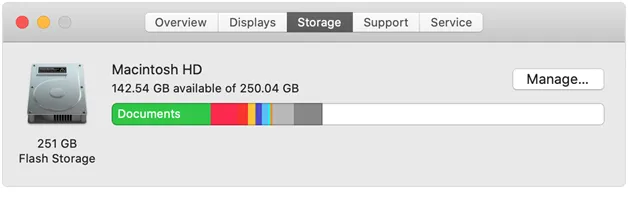
Image Source- Apple Support
Low disk space is another normal reason for macOS log jam. Without enough free space on your startup disk, macOS can't run maintenance scripts and background processes that keep your Mac ticking along. Tragically, Apple doesn't determine precisely how much free space is required to keep your Mac glad.
A general dependable guideline is to keep 15 percent of your startup disk free consistently. This figure applies for the most part to PCs or laptops or Macs with little drives. An iMac with a 3 TB drive requires a lot of littler rates to fulfill macOS necessities. But at the same time, it's a lot harder to top off a 3 TB iMac than a 128 GB MacBook Air.
If you work with large or huge files or make loads of temporary files (like for video or photograph altering), you should keep as much free space on your drive as the all out size of those temporary files. To perceive how much free space you have on your Mac, click on the Apple logo in the upper left corner, and afterward click About This Mac. Click on the "Storage" tab to see a breakdown of your present hard drive usage. You would then be able to let loose space on your Mac.
The Manage button on the about this Mac dialog box can cleanse pointless files and may likewise recommend moving some of them to iCloud. The model disk drive seen above had 142.54GB of purge able space. Clicking Manage opens a discourse that presents your alternatives:
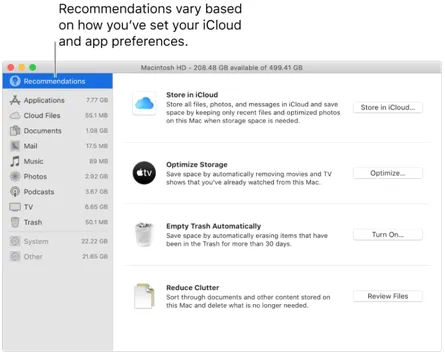
Image Source- Apple Support
Another issue you may experience is a disk drive that is having issues. The first approach is to check whether anything is not right with a drive is to utilize Disk Utility (Applications > Utilities > Disk Utility, or ask Siri to "Launch Disk Utility"). Click on the First Aid button to open Disk Utility (see picture beneath) search for any blunders — Bad locations on physical media or corrupted files — and attempt to correct them if conceivable.
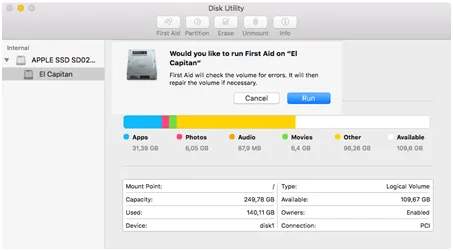
Image Source- i Download
3. System Issues/Lack Of Resources

Image Source- Computer Technician
Your Mac has a limited number of assets accessible, constrained by factors like processor cores, accessible RAM, and the nearness of a devoted graphics card. On the off chance that you realize how far you can push your Mac, it will assist you with maintaining a strategic distance from performance issues later on. Few common tasks might cause system issues are:
● Too many open tabs on your internet browser.
● Hungry programming or software, like Photoshop, open out of sight or background.
● Playing graphically-concentrated 3D games.
● Working with tremendous video and photograph files or rendering video.
On the off chance that you have many tabs open in a browser like Chrome, don't be shocked if you have experience memory issues. On the off chance that you change to a Mac-enhanced browser like Safari, it will help, yet you despite everything may need to control your tab addiction. Browsers can be a wellspring of terrible showing. Such a large number of extensions and plugins contrarily influence your browser's responsiveness. Furthermore, some web applications can burden your machine in the same amount as local ones.
To discover how your system is faring anytime, open Activity Monitor and check the "CPU Load" and "Memory Pressure" graphs on the CPU and Memory tabs, individually.
Or you can check through Apple diagnostic tool that you can run itself by following steps:
● Shut down your Mac.
● Press the power button to turn on your Mac, and then immediately press and hold D key on the keyboard.
● When you see the screen that asks you to select a language, release the D key.
● Select a language, and then wait for the diagnostic tool to run.
Apple Diagnostics can, unfortunately, disclose to you a limited amount of much as a source of perspective code. You would then be able to check the reference code in Apple's database, however, don't hope to adapt excessively.
Since we have mentioned above manual steps for how to troubleshoot a slow Mac. We all know that its a time taking process, don’t worry, we have mentioned below a top Mac cleaner tool that will save your time and boost up Mac speed.
Disk Clean Pro
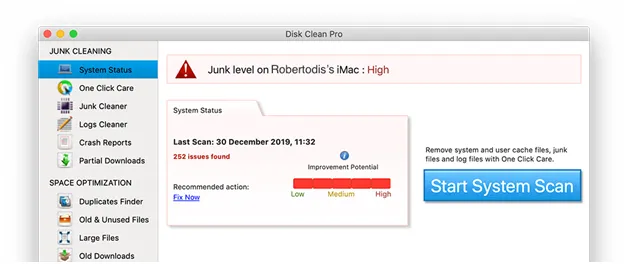
Image Source- Disk Clean Pro
Disk Clean Pro is one of the best mac cleaning software that encourages you to keep your Mac improved by erasing excess documents and files. With its One-click Cleaning feature, you can recover important disk space on your Mac.
It has additionally accompanied Logs Cleaner, Junk Cleaner, and different highlights for exhaustive cleaning. With its optimization highlights to discover duplicate files, unused and old files, enormous files and old downloads, you can sort your disk stockpiling in a matter of moments.
Another than this, you can likewise delete files from trash, evacuate old backups and download to keep your system sorted out.
We have mentioned above important manual steps for how to troubleshoot a slow Mac and best Mac cleaner app to boost up Mac performance. If you have any suggestions or questions, feel free to mention them in the comments section below.



![Top 10 Cheap Indian Press Release Distribution Services [Updated]](https://images.yourstory.com/cs/1/b3c72b9bab5e11e88691f70342131e20/LOGO-DESIGN-PR-INDIA-WIRE-03-1595693999405.png?mode=crop&crop=faces&ar=16%3A9&format=auto&w=1920&q=75)

