

9 Symbols and Phrases to Make Your Google Search More Precise
When working with something as expansive as Google, we need to narrow down the search parameters. These specific symbols will help you find what you need.
We Google everyday about everything. Any question can be answered, any idea can be found, and all at the tip of our fingertips as we sit at home. Google is the first thing that comes to everyone’s mind when they need to search for information; students, teachers, parents and children. Google is available to all and we all know how to use it… Or do we?
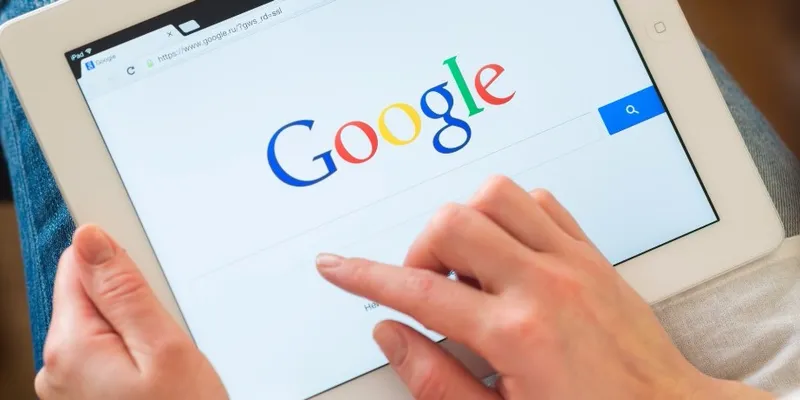
We all know that to find pictures about birds we just type in bird to Google images. To find out how to cook pancakes all we do is type Pancake Recipe into the search bar. What about more complicated searches though? What if we don’t just need any pancake recipe- but one specifically without eggs, dairy, or gluten? How do we filter through the thousands of results to find that one answer we need? This is where we find our answers. This is where we find those Google tips that we didn’t know.
The Beginning: Symbols and Phrases to Help Our Search
When working with something as expansive as Google, we have to have something to help narrow down the search parameters. There are specific symbols and keys designated to helping you find what you need. Here are a list of the important ones:
1. – (The Negative Match)
The – key helps narrow our results by allowing us to choose a section or specification that we do not want to appear in the search. For example, if we want to search volcanoes but only want active volcanoes to show up in our results, we would type volcano -dormant. This would give us results specifically relating to active volcanoes, and remove all results about dormant ones.
Another example could be looking for a recipe for chocolate cookies, but not wanting to use chocolate chips in any way. We would type chocolate cookies -chocolatechip and only get search results without chocolate chips in the recipe.
2. * (The Wildcard)
The asterisk (*) key works similarly to a fill-in-the-blank. If we are looking for a quote, or a song title and know most of the words but are not quite sure about all of them, then this key will help us. For example, if we know a song that has the words “My life” and “you”, we would type in “My life * you”. This allows Google to fill in the missing word with possibilities, and we find the one we need.
This key also works when we don’t know the format of a name or date. For example, if we are looking for a date but don’t know the day of the month we can search “Election day, November * 2017”, as a result we get the exact date.
3. inurl: (In URL)
Typing inurl: next to a word means the word we type will be included in the URL for all search results. There must be no spaces between typing inurl: and the word. For example, inurl:boat capsizing would give us the result of “boat” showing up in the URL, but “capsizing” could show up anywhere in the article, like a normal Google search.
To get all of the words in our search in the URL we would type allinurl:boat capsizing. From typing allinurl: all of the words, regardless of the spacing, would show up in the URL.
4. site:
Adding site: can help us either look only at a specific site, or exclude a site that we do not wish to use. It is important to note that there can be no spaces between site: and the name of the website, otherwise the search parameters will show up the way we want them to. An example would be, if we are looking for a recipe and already know that we only trust New York Times recipes then we put in mac and cheese site:newyorktimes.com. This way only the mac and cheese recipes from that website show up.
On the other side, if we would like results from any website excluding one or two, then site: can help us too. Say we are doing research for a paper and would accept any result excluding those from wikipedia, we would type information -site:wikipedia.com. That way we would not have to sort through information that we were not going to use anyway.
5. related:
Related: works for giving us results similar to what we type into the search bar. The best way to make use of this tip is to put in a URL that we want related results to. For example, related:barnesandnoble.com will give us results referring to other book sellers or book stores, but it does not include Barnes and Noble.
6. ” ” (Phrase Match)
Quotation marks are the wonderful keys that give us exactly what we are looking for. If we type “How to begin knitting socks”, we will get results containing all of those words in that order. This way are results are more attuned to what we actually need. If we left the quotation marks off then we would also have results on knitting, socks, beginnings, beginning to knit, and general how-to’s.
When we look for a person, quotation marks are also a good tool, but only is we know exactly who we are looking for. Searching “Ernie S. Twining” would give us results that specifically say “Ernie S. Twining”. However, if we search Ernie S Twining without the quotation marks, then we will also get results like Ernie’s blog, Twining Running for President, and the like.
Note: Ernie S. Twining refers to no specific person, place or situation.
7. .. (Within the Range Of)
Two dots placed next to each other (..) means that we want to search within a range of numbers. If we are looking for the price of a camera between the price of $200 to $600, we would put into the search engine camera $200..600. All of our results would then end up within our price range. This also works for searching within a span of years.
8. OR and | (Combine Searches)
When we want to combine searches, or we are looking for something that could have multiple names, typing OR will help us have access to more results with less work. If we are looking for something that tells time, anything that would do so, we would type into the search bar watch OR clock. This way any item that matches our search parameters would show up. Another way for us to type that would be watch | clock, with either format we would get the same results.
9. + (Broad Match Modifier)
In 2011 Google removed the + symbol and simply expanded the abilities of the quotation marks. The whole idea behind the + was that we could search for any one word specifically, which the quotation marks does for us instead.
The next time that we open that search bar we will be more precise, more exact, and more confident in our searches. A whole new side of Google is open to us!


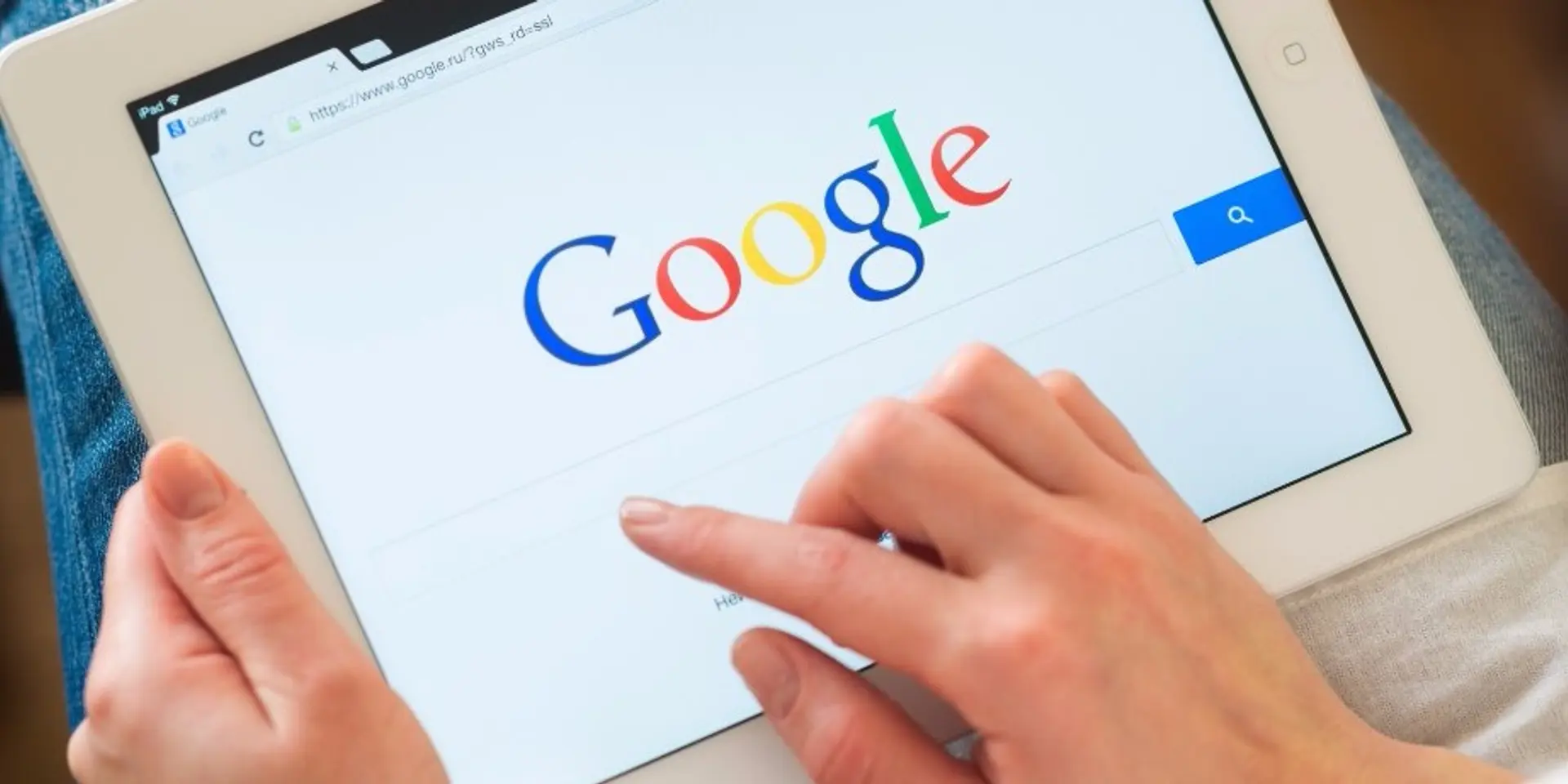
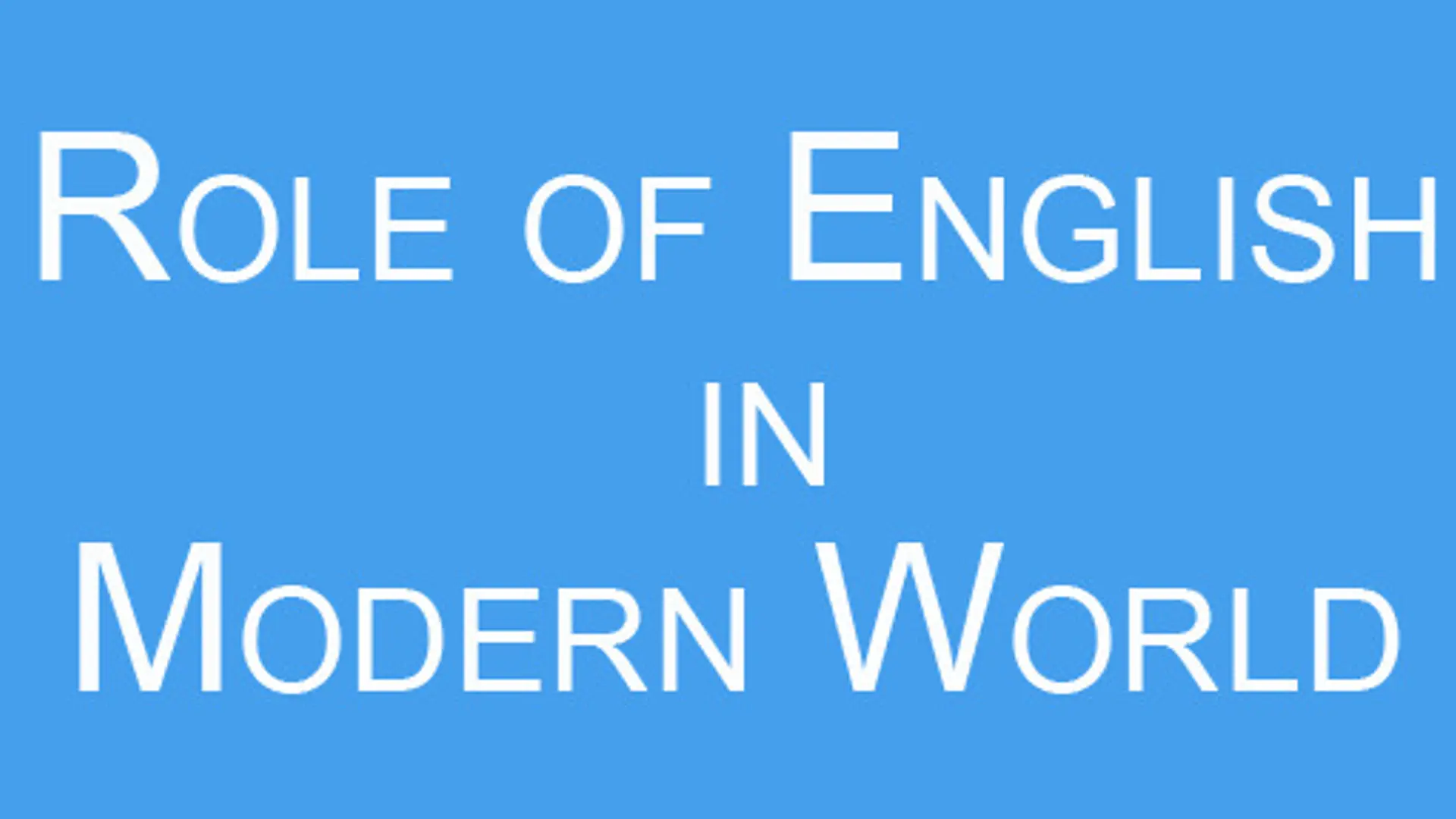
![Top 10 Cheap Indian Press Release Distribution Services [Updated]](https://images.yourstory.com/cs/1/b3c72b9bab5e11e88691f70342131e20/LOGO-DESIGN-PR-INDIA-WIRE-03-1595693999405.png?mode=crop&crop=faces&ar=1%3A1&format=auto&w=1920&q=75)
