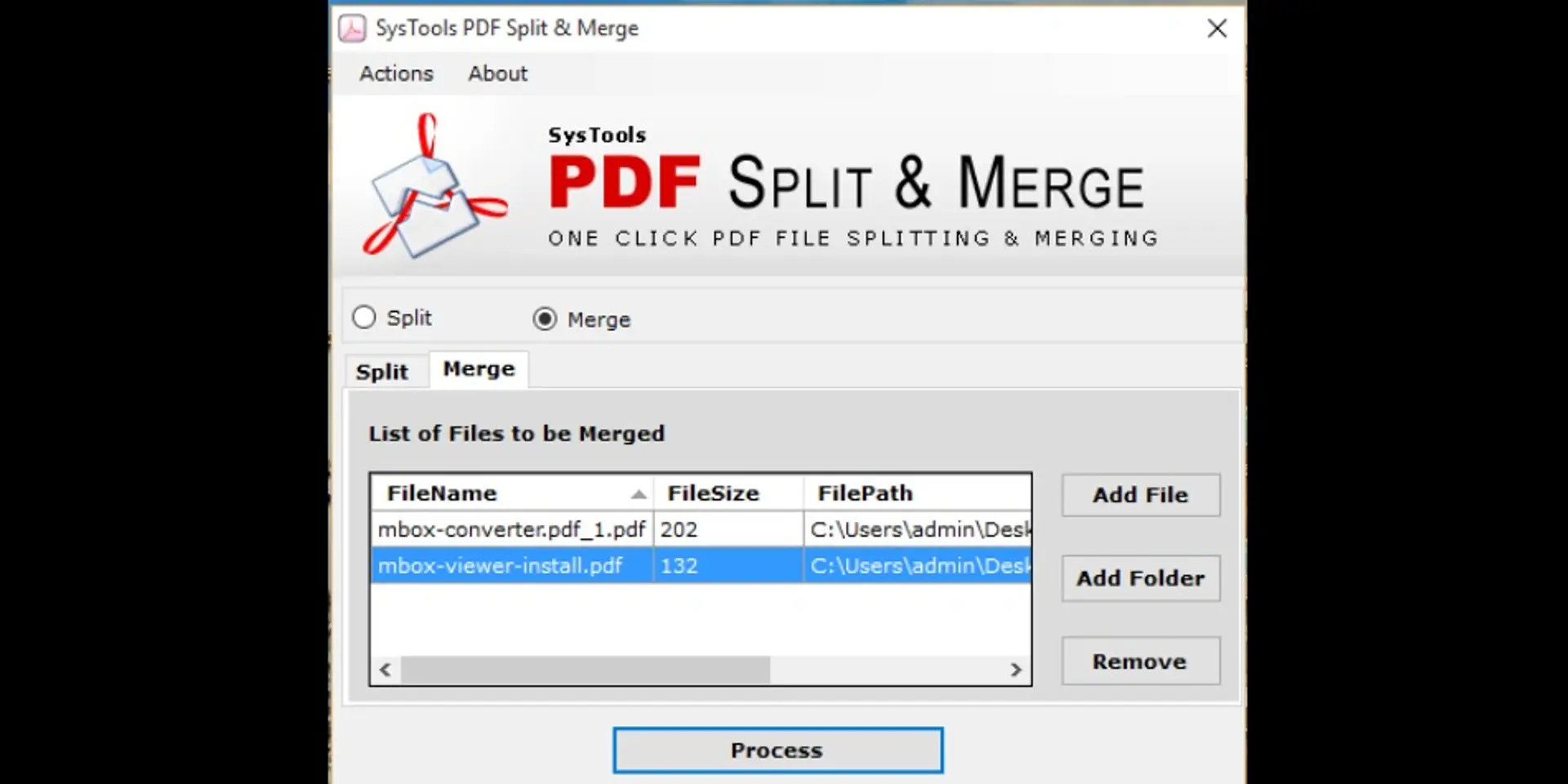Top 3 techniques to merge multiple PDF pages into one
Simple methods to combine multiple PDF into one.
Almost everyone has heard of the popular document i.e. PDF. These files can be viewed irrespective of hardware or software. The useful advantages provided by this file format is mobility, compatibility, security, etc. But, when these files are large in number, it becomes difficult for the user to manage them all completely. Thus, search for a solution to combine or merge multiple PDF pages into one. Therefore, to resolve such user queries we have described the best 3 solutions to combine multiple PDF into one. These are given below:
1- Windows Method
2- Mac Method
3- Desktop Based Method
Windows Based Method to Merge Different PDF into One
Adobe Acrobat Pro DC is one the window based solution to combine or merge multiple PDF pages into one. There are some easy steps that need to be followed by the user:
Step 1: Download and install the free trial of Adobe Acrobat DC free
Step 2: After that open the software and click the “Tools” tab in the top left-hand corner
Step 3: After that click on “Combine Files” button
Step 4: Click the blue button i.e. “Add Files” and select the PDF documents which has to be merged.
Step 5: Once PDF files are selected user have to click the blue “Combine” button in the top right-hand corner
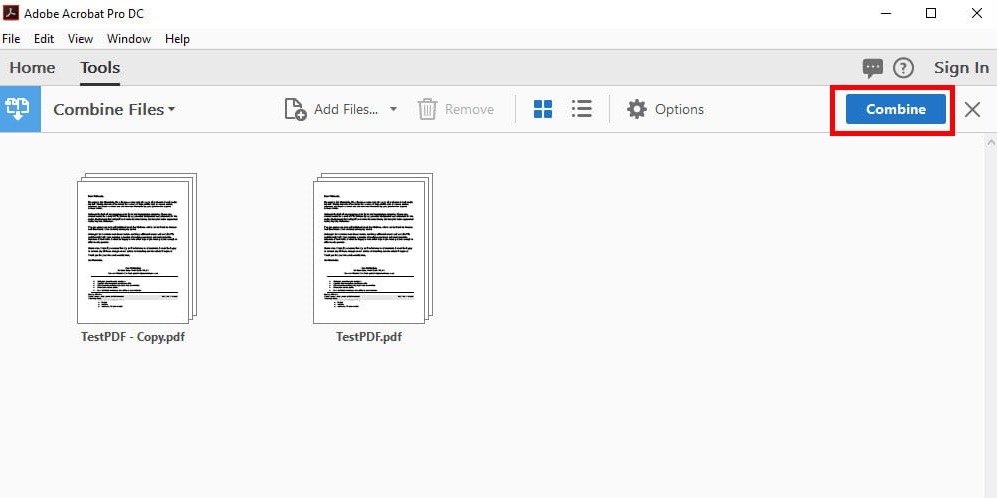
undefined
Steps 6: Now, the process to merge multiple PDF pages into one is started
Step 7: Lastly, save this combined PDF document by clicking “File” followed by “Save As” and then choose a name and location for your document.
Note: If the user finds these steps lengthy and time-consuming they can use another third party utility i.e. SysTools PDF Merger Software. This tool combine multiple PDF into one in just a few clicks.
MAC Method to Merge Multiple PDF Pages into One
With the latest versions of Mac Operating systems, users can merge different PDF into one. It is the very simple method which can be done quickly by following some easy steps. Here we have described the method for merging multiple documents:
Steps to Combine Multiple PDF into One
Use these easy steps and merge multiple PDF pages into one on Mac OS:
Step 1: Firstly, in Preview open PDF document
Step 2: Show sidebar in each Preview window
Note: Select View > Sidebar > Show Sidebar
Step 3: Check sidebar is configured to show thumbnails if not click View > Sidebar > Thumbnails.
Step 4: Drag the thumbnail of one PDF over the other file thumbnail, the user can release the mouse when the pointer displays a green circle containing plus symbol. This method will copy all PDF pages from one PDF and add them to the end of the destination PDF.
Step 5: If the pages in resultant PDF are not oriented properly, click gray circle containing an arrow that appears over the thumbnail of PDFs, so that arrow points to the right, and drag the thumbnails of the individual PDF pages into the desired order.
Step 6: After the resultant PDF contains all of the pages as a user want and the pages are in correct order, then save this document by selecting File > Save As.
Desktop Based Method to Merge Multiple PDF Pages into One
As we have discussed different methods to combine multiple PDF into one there is another alternate technique also. SysTools PDF Split & Merge software is one of the most efficient solutions to merge different PDF into one. Users don't have to worry about the size and number of PDF files to be merged.
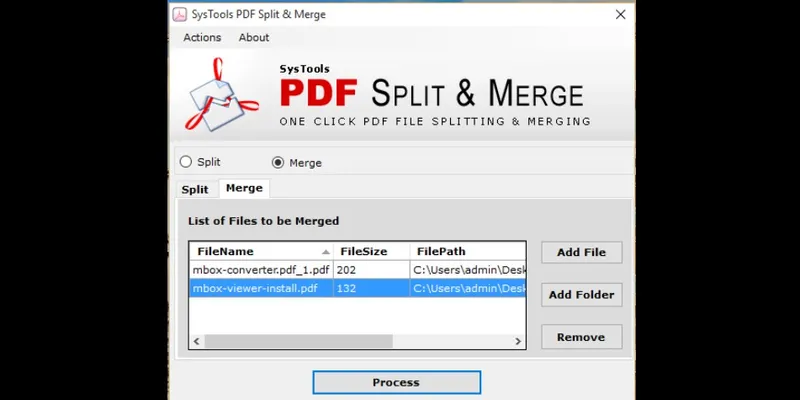
Conclusion
For the proper & complete management of PDF, document users want to merge multiple PDF pages into one. Therefore, considering the user requirement we have discussed the best three methods to combine multiple PDF into one. Users can select any of them as per their requirement.