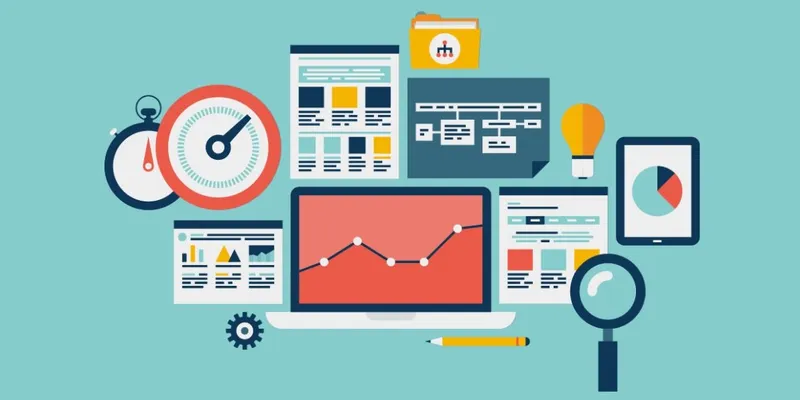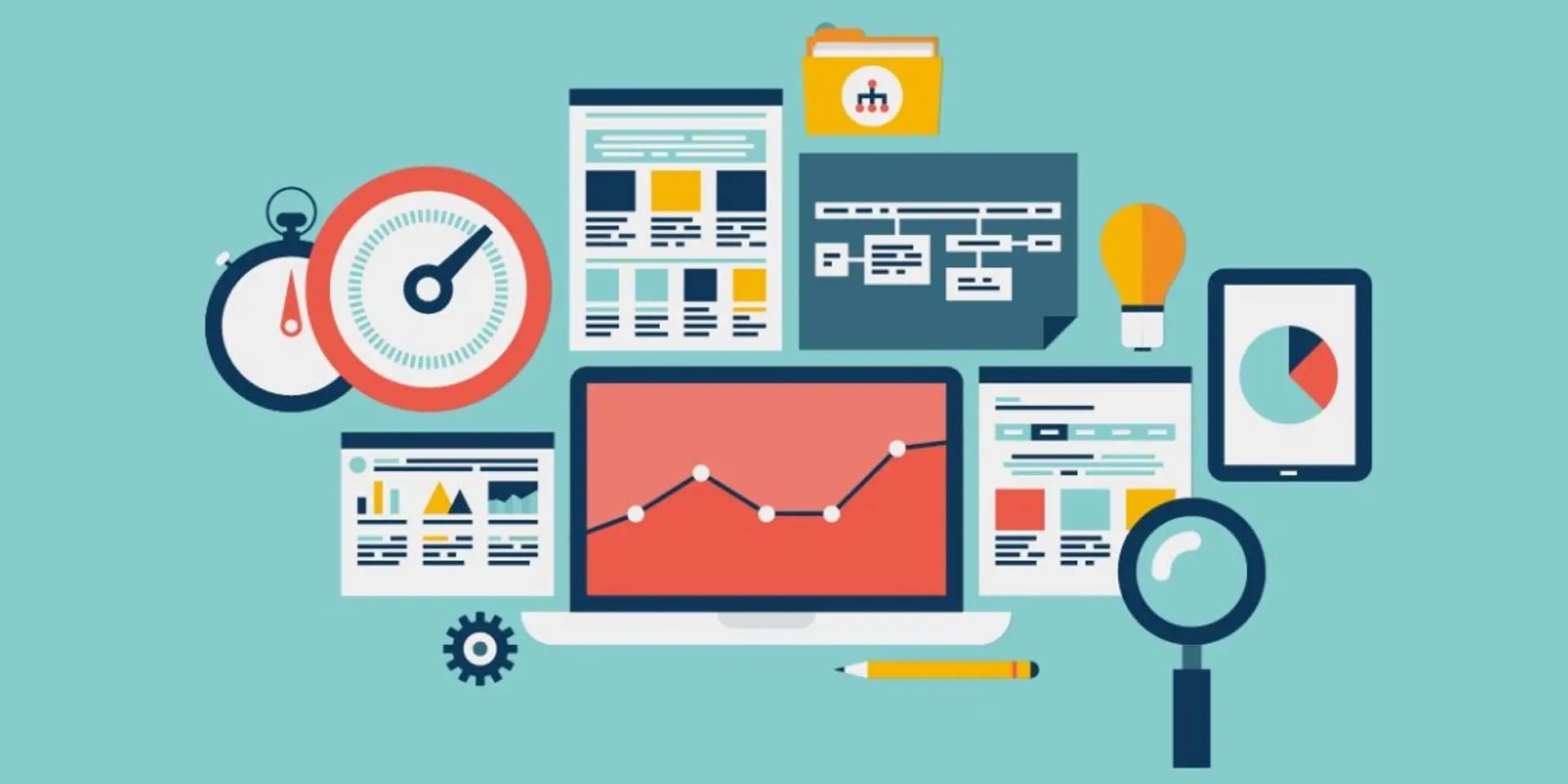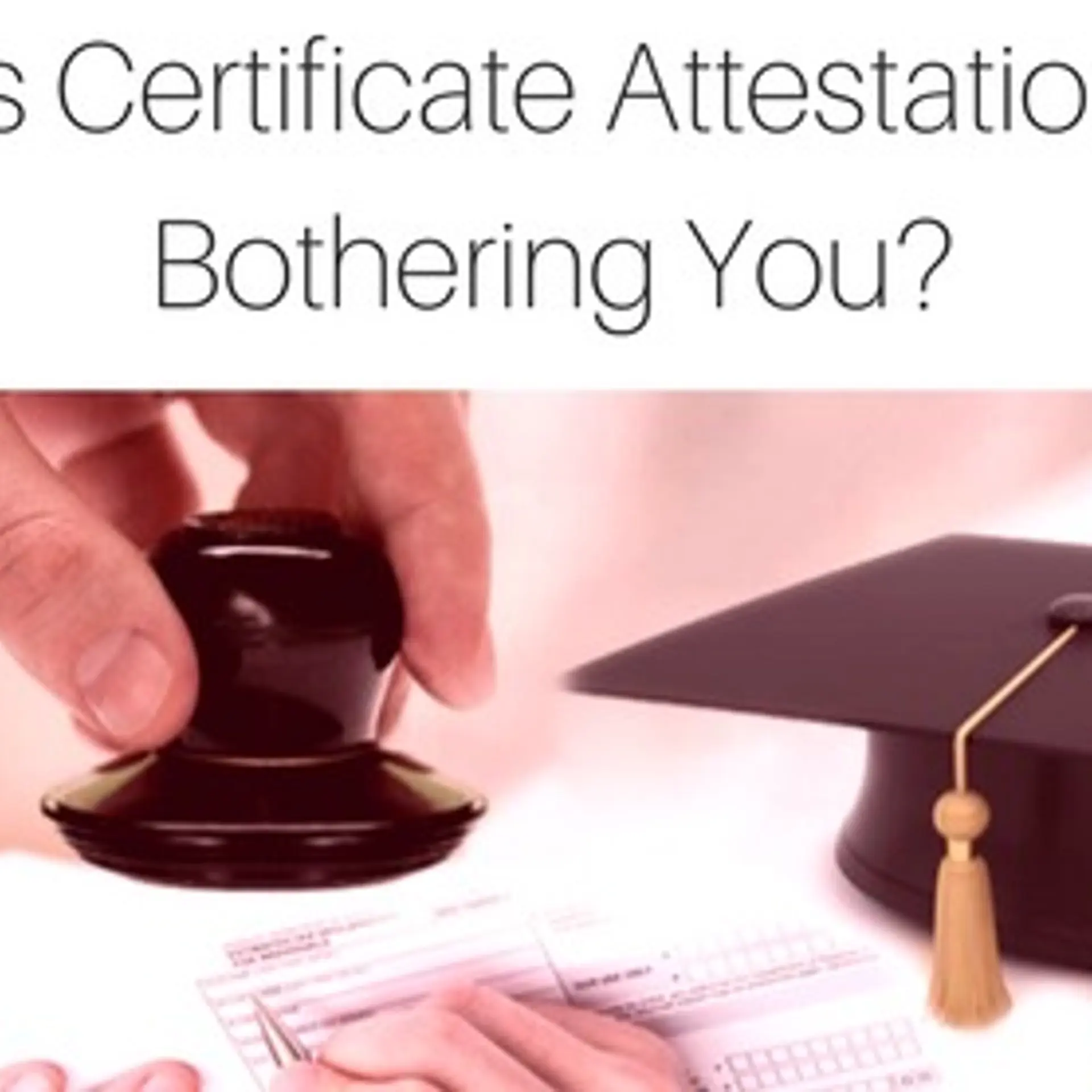Advanced Google analytics techniques for power users
Google Analytics is the most widely used digital analytics application. It’s one of the flagship products of Google in the marketing space. Over the years, GA has improved quite a bit to include some advanced features that will help webmasters improve conversions and increase their revenue. In this article, you’ll learn about some advanced features of Google Analytics.
When it comes to digital and web analytics, Google Analytics (GA) is the most popular application with over 50 million websites using it. It’s feature-rich and free for tracking up to 10 million website visits per month; all you need is a Google account. Google Analytics provides many advanced features to track who visits your website and what they are doing on it. This data can be profoundly useful to develop your marketing strategy and reach more customers. Let’s see some of GA’s advanced features.
Conversion Tracking Using Goals
A conversion can be anything, such as a sale, a whitepaper download, or a newsletter subscription. A sale has a clear business value, but the value of other types of conversions (known as micro conversions) may be difficult to calculate. But in general all conversions have a direct effect in your revenues. So, it’s very important to accurately track them. GA provides a feature known as “Goals” to easily track your conversions.
In GA interface, go to “Admin” and under “View,” click “Goals,” and click “+New Goal” to create a new goal. GA already provides templates for various types of goals. Some of the common goals available by default in GA include user registration, sales, contact, downloading software updates, adding to favorites, sharing to social media, etc. If your goal is not already listed, click “Custom” to create your own goal. Once you select the goal, click on “Continue” to edit the goal name and type. Set a descriptive name for your goal.
Four ways to track your goals are given by Analytics:
• Destination: The URL of the goal
• Duration: How long the visitor stays on the page
• Pages/Screens per session: The number of pages or screens the visitor has viewed in one session
• Event: Downloading a file, clicking a link, playing a video, etc.
After selecting the type, click “Continue” and edit the goal details. Depending on the type of goal you have selected, the details you need to provide will change. For instance, if you have selected the “Destination” type, you will have to enter a destination URL. You can optionally add a monetary value for your goal; it’s your estimate of how much the goal contributes to your revenue.
In case of URL-based conversion tracking, imagine a visitor buying a product from your website. After the user has checked out with the product, he should be redirected to a thank-you page, which has a unique URL. This page can be seen only if a user purchases an item. This URL can be the destination URL in your goal. This way, GA can track all purchases done on the website. Once you set up your goals, they will be automatically added to all of your reports.
Attribution Modeling
Google Analytics allows you to track and credit the source of each sale. Before a sale happens, the prospect can visit you from multiple sources and take multiple paths, such as a Google search, ad clicks, visiting your blog, referral sites, social networks, newsletters, etc. Attribution modeling is used to credit specific activities based on the sequence in which they lead to a sale.
There are different types of attribution models that you can use with Google Analytics. For instance, if your customer clicked on your ad without making a sale, then came back one day later through your newsletter and purchased your product, then you need to decide whether to credit the sale to the newsletter click or the ad click. In case of Last Interaction attribution model, the last interaction with your website will be credited—in this case, the newsletter click. In the case of Linear attribution model, both the ad click and newsletter click will be credited equally.
In order to compare the data under various attribution models, head over to “Conversions” and under “Attribution” click “Model Comparison Tool.” Here, you can compare two attribution models and see how your conversions occurred over various touch-points your customers made.
In-Page Analytics
In-Page Analytics is a feature that many people don’t know about. It shows you the data related to a web page directly on the web page itself. This gives critical insights into which part of your page works and which doesn’t. Earlier, this feature was integrated with the Google Analytics reporting interface, but now Google has created a Chrome extension for this. You can download the extension from Chrome Web Store. Once installed, it connects to the Analytics account and shows you tiny bubbles on your web pages with details such as page views, average time spent, bounce rate, exit percentage, etc.
Content Experiments
Google Analytics lets you conduct content experiments, so that you can create experimental versions of your content that you can track in order to find the most effective one. In the “Behavior” section, click on “Experiments.” Here, put a name for your experiment, and select the objectives and other settings. The objective can be one of your conversion goals, the bounce rate, page views, or the session duration. In the next step, GA will ask you to give the URLs of various experimental pages. These pages are variants of the same page that you want to test to find which works better.
Once you are done with the configurations, GA will generate the experiment code that you need to incorporate on each variant of the page. Based on the data obtained on each variant, GA will generate the report telling you which variant works the best.
Calculated Metrics
Google Analytics Calculated Metrics is an advanced feature, with which you can get better insights into your traffic. You can create a Calculated Metric from the Admin page, under the View section. For each View, you can have up to 5 Calculated Metrics.
With Calculated Metrics, you can put in formulas to create your own metrics that can be added at will to your reports. For instance, if you want to find the average goal conversion rate per user, you can create a Calculated Metric with a formula as:
{{Goal Completions}} / {{Users}}
Remember to put double braces around the existing metrics of Google Analytics, while creating Calculated Metrics.