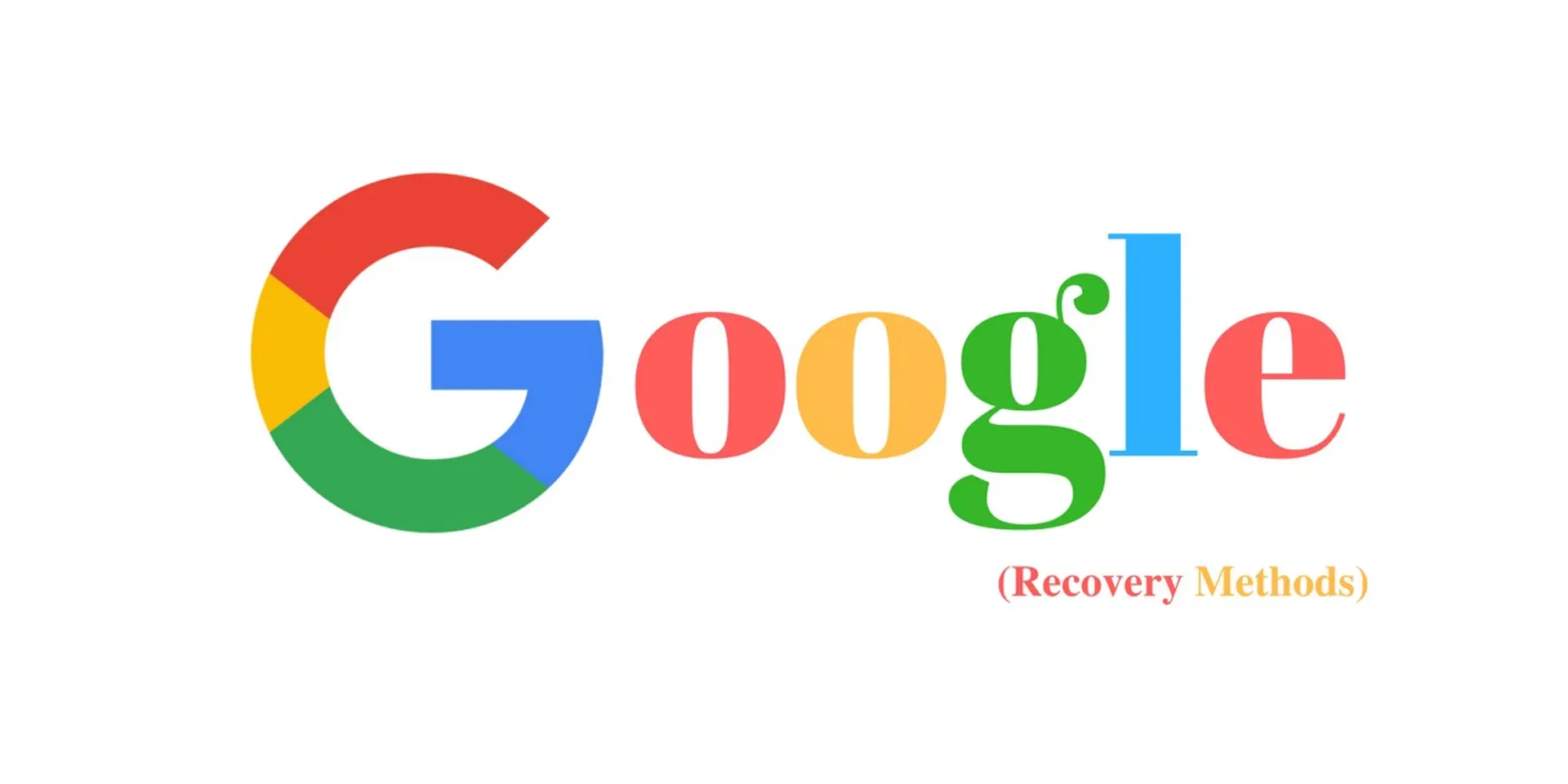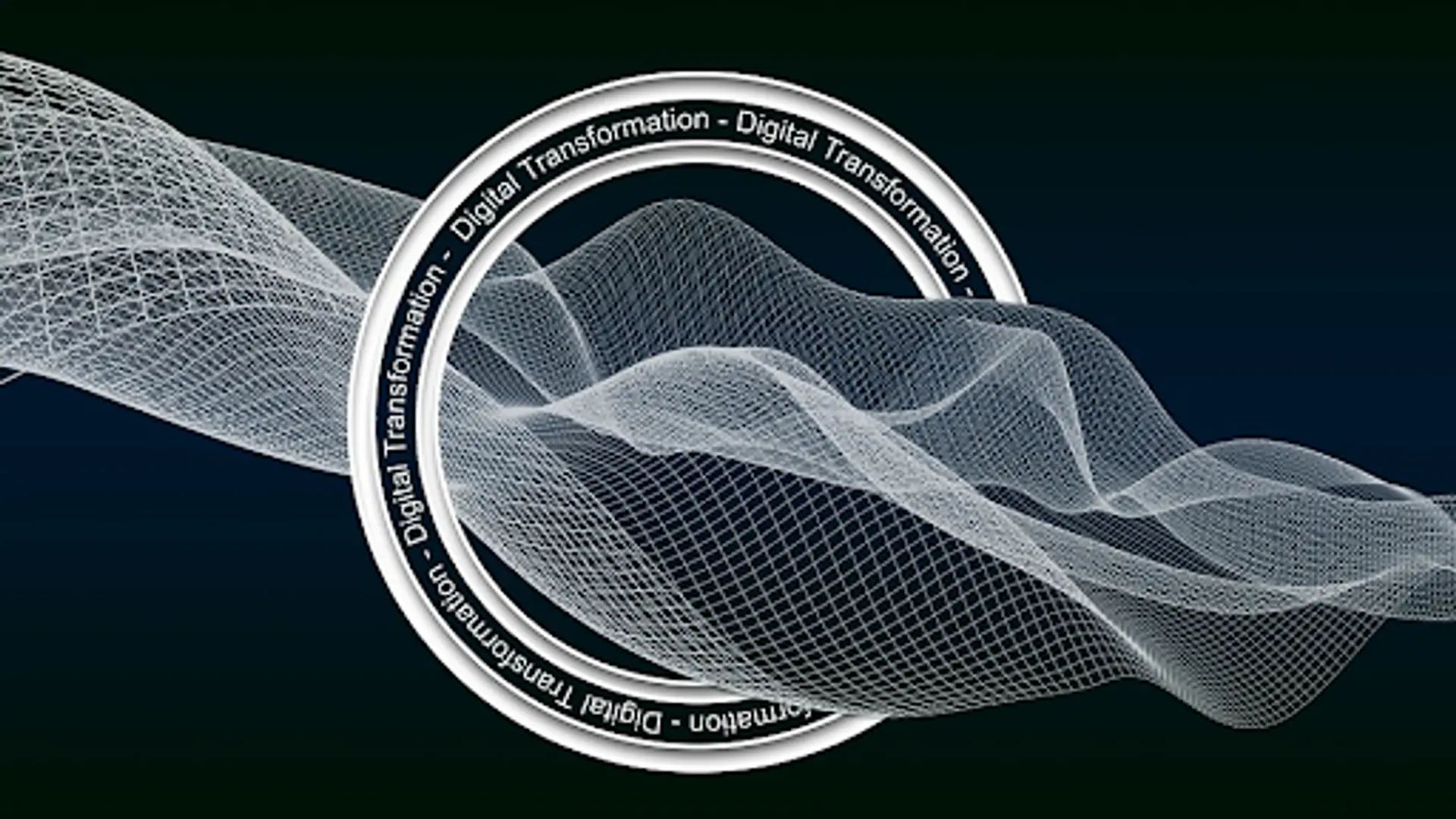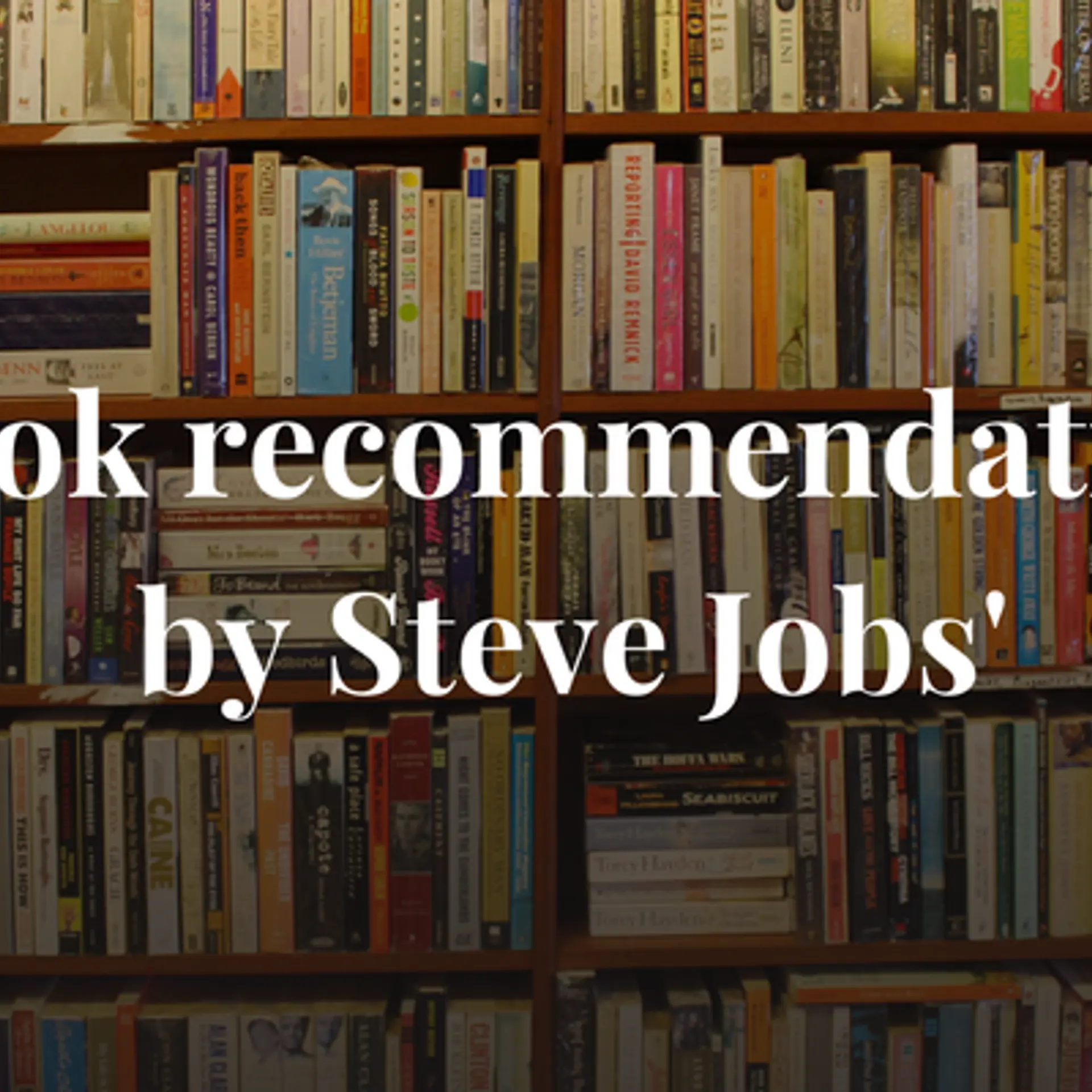How to retrieve forgotten Gmail password?
This blog is an attempt to guide Gmail users to recover their forgotten Gmail Password in less than no time
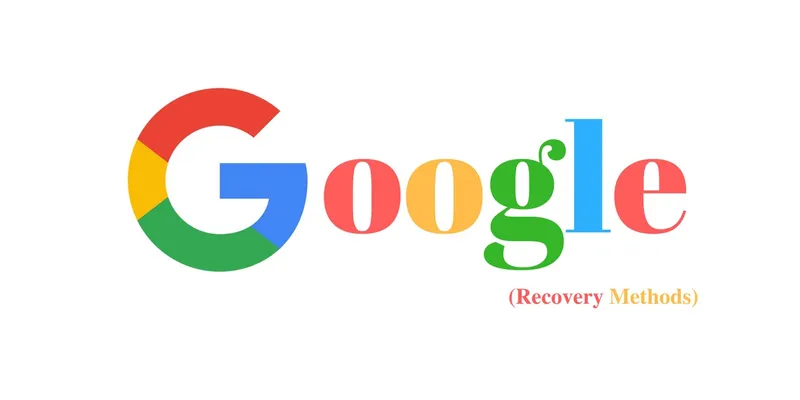
You are trying hard to get into your account, but Gmail has locked you out, as you are entering the wrong password. You remember your old password but have forgotten your current password.
I know you must be getting agitated, as you need to send some urgent mail to the client, but Gmail is not letting you in. Changing Gmail password periodically turned out to be your biggest headache.
Don’t worry Gmail remembers your Password! Yes, you heard it right. But, it won’t tell you, until and unless you prove your authority to your Gmail Account.
In order to recover your forgotten Gmail password, you are required to go through the validation process.
In this blog, I have covered all the steps to recover Gmail password in less than no time.
Before getting started, make sure:
(a)You have a secondary email address
(b) You have not logged into your Gmail account for last 5 days.
Let’s start the Gmail Recovering process
1. Visit the Gmail Login Page
2. Then, click on “Forgot password?” link below the password panel
3. It will direct you to Gmail account Help page
4. If the Google asks you to enter your full Gmail email address over Enter your email and Click “Next”
5. Google will ask you some question related to your account to verify your identity. Enter your answer for each question.
6. Enter the last password you remember
7. In case, you don’t remember any password, then click on “try different question” link. Google will show you another question.
8.Or else, enter the password under “Enter the last password you remember”
9. Click on “Next”
10.Google will ask you to enter your recovery email address under “Recovery email”, where it will send a one-time verification code. If you have access to the email address, then enter the full email address.
11. Check your email, and enter the code in the box to verify the account is yours.
12.Or else, click on “try different question”
13.Google will ask you to enter your recovery Phone number, where it will send a one-time verification code via text message.
14.Check your Phone and enter the six digit code in the box to prove your authority to the account.
15.Or else, hit on the “try different question”
16. Google will ask you to enter the month and year when you created the Gmail account
17.Google will ask you to enter an email that you can access now. Make sure that account you want to enter is associated with your Gmail account
18.Google will provide you with a link to reset your forgotten password send to the email address you entered in the box.
19.Check your email and follow the password resetting link
20.Now enter your new password and re-enter to confirm
Congratulation you have recovered your account.!!
If you have login into your Gmail account in the last five days, and you don’t have any secondary email address associated with your Gmail account; then it is better you contact expert via Gmail Customer Services. The expert technicians are available around the clock. Otherwise, you have to wait for five days, in order to implement the password recovery steps.