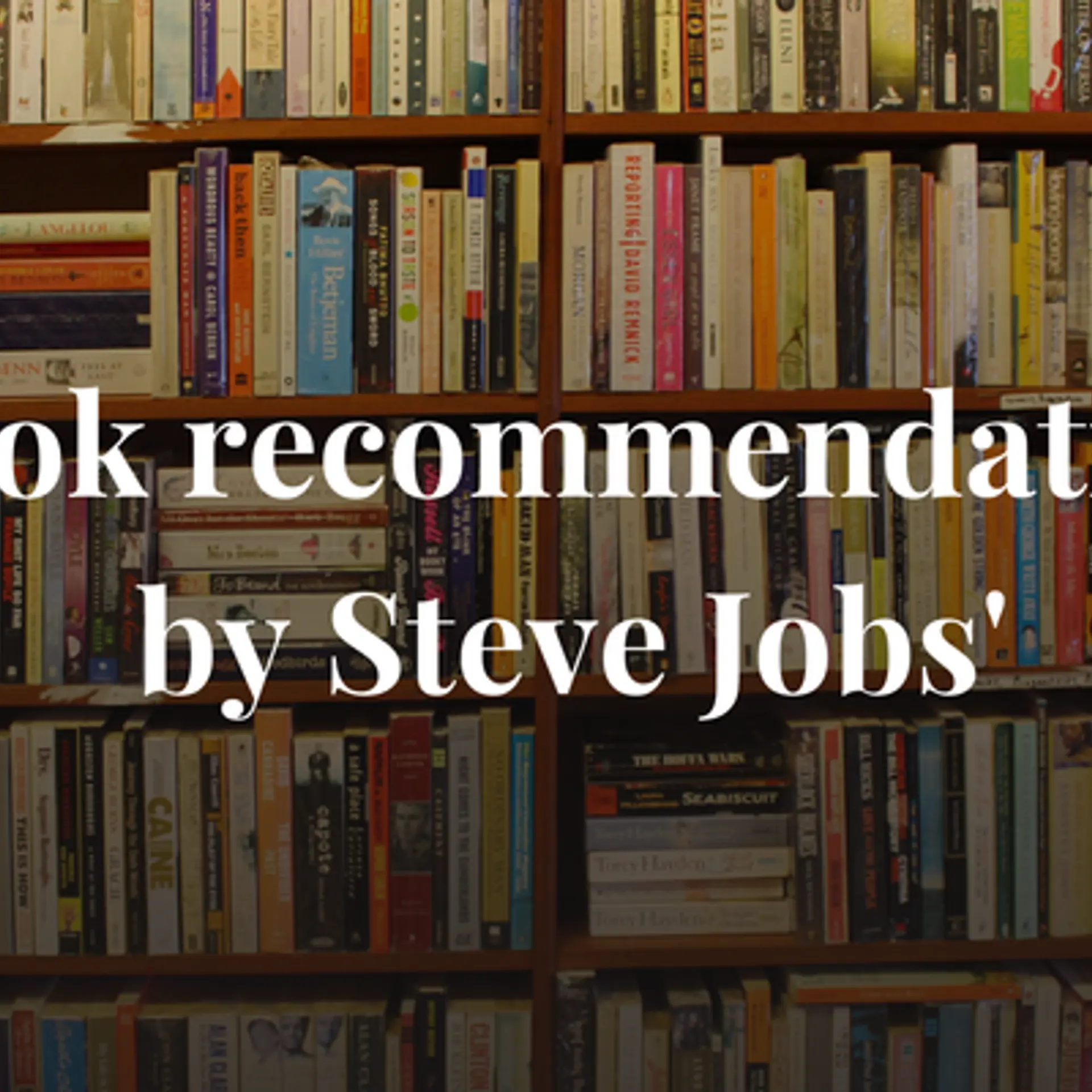Best Methods to Add, Reset and Remove Outlook PST Password
Apply a password and reset or remove Outlook PST password in some clicks because Outlook data file is an important file in the business industry.
Working with Outlook is the best to operate multiple email accounts from a single interface. It provides many features to the user. As you work on Outlook it means you are working with PST file. Outlook Data file is a very useful file, therefore, to save it from harmful uses or access, it must be password protected. Everyone wants a secure data file to access, so they add a password on Outlook PST file to save it from unauthorized use.
Why is Password necessary in Outlook PST file?
PST (Personal Storage Table) file, the default file format of Outlook email client, is most used file format among the IT users. User uses MS Outlook version 2019, 2016, 2013, 2010, and so on and in all the Outlook version, if the email configuration method is POP3, then the PST file has created at the user end which has all the emails, contacts cards, calendar events, attachments, journals etc. in it. To keep this data secure you have to apply a protection over PST file. Here are some reasons responsible for Password protection.
- To save it from hackers.
- Prevent it from unauthorized use.
- To prevent the prying from others.
- To save it from third-parties.
Methods to Add and Remove or Reset Password in PST file:
A PST file must be protected from any unwanted access in Outlook. Here I am going to describe all the process to apply a password in Outlook data file.
- Using Outlook.
- Using Third-party Tool
Use Outlook to apply a Password:
A user can add a password in PST file by following these easy steps written here:
NOTE: This method can be used for one PST file only once.
- Open MS Outlook.
- Click on File Menu.
- Select the Data file Management option.
- Click on Data files.
- Select a PST file on which you want to add a password.
- Click on Settings.
- Select on change password.
- Fill the fields and press OK.
Import/Export Method to add a password in PST file:
There is an alternative solution to add the security password in Outlook Data file to keep it secure from unknown resources and keep it safe from misuse.
Note: By using this method, you cannot change the password.
- Open Outlook.
- Click on File Menu.
- Select the Import and Export option.
- From the opened dialog box click on Export to a file and click on next.
- Select the Personal Storage Files (.pst) and click next.
- Click on the PST file storage folder on which you want to apply a password.
- Check the include Subfolder option and click on next.
- Give a saving location for the file.
- Select any one option from the displayed three options as per your need.
- Click on Finish.
- Fill the fields from the opened dialog box for password setting process.
- Click on OK.
Using a Third-Party tool to apply a password:
Now, these days everyone wants to work quickly and smartly, so they try a short approach to do the task. As from the above working process of adding Password in the PST file, it is clear that the process is lengthy and time-consuming. Here I am suggesting you try MailsDaddy PST Password Recovery tool to add a password protection in the Outlook data file.
- Download and run the software on your machine.
- Open the software.
- Click on Browse button and select the file to apply a password.
- Click on saving destination button to save the file.
- Provide a saving location to a file in the machine.
- Click on Reset button to apply or change a password from PST file.
- Fill the New Password and Confirm Password fields and click on Finish.
How to Remove the PST file Password Protection?
Sometimes Password Protection generates some problems to access the PST file in Outlook email client. These problems makes the Outlook data file a pile of dung for the user. In this case, use may lost his important data like address book, emails, calendars, etc. Now move forward form this situation and try to unlock the PST file from these methods-
Use Outlook to Reset a Password:
As we can add a password in the Outlook similarly we are also able to change the password of PST data file form Outlook in a few clicks.
Important Note: By using this method, to reset the password you must remember the old PST password.
- Open MS Outlook.
- Click on Tool Menu
- Select the Account Setting option.
- Click on Data Files option.
- Select a PST file.
- Click on Settings.
- Click the Change Password button.
- Fill all the Fields.
The process to remove the password from PST file by a Third-Party Solution:
As the MailsDaddy PST Password Remover tool can add the protection in PST file similarly it can remove the password from the file in a few clicks.
- Open the tool.
- Click on Browse button.
- Select the PST file from where you want to remove the password.
- Click on Select Destination button to give a saving location to the PST file.
- Click on Remove button to remove the password from the PST file.
Conclusion:
As from the above article, I tried my best to explain all the process to add a password and reset or remove the password from PST file. By explaining all the process, in the end I suggest to use a third-party tool because using Outlook password recovery process is a lengthy and tiresome work. The MailsDaddy PST Password Remover tool is easy to use and the working of the tool is very simple. I did my best but still if you have any suggestion related to the article, please comment your good thoughts in the comment box and if you have any query related to the tool please contact to the developer’s Support team. I am happy to help you.