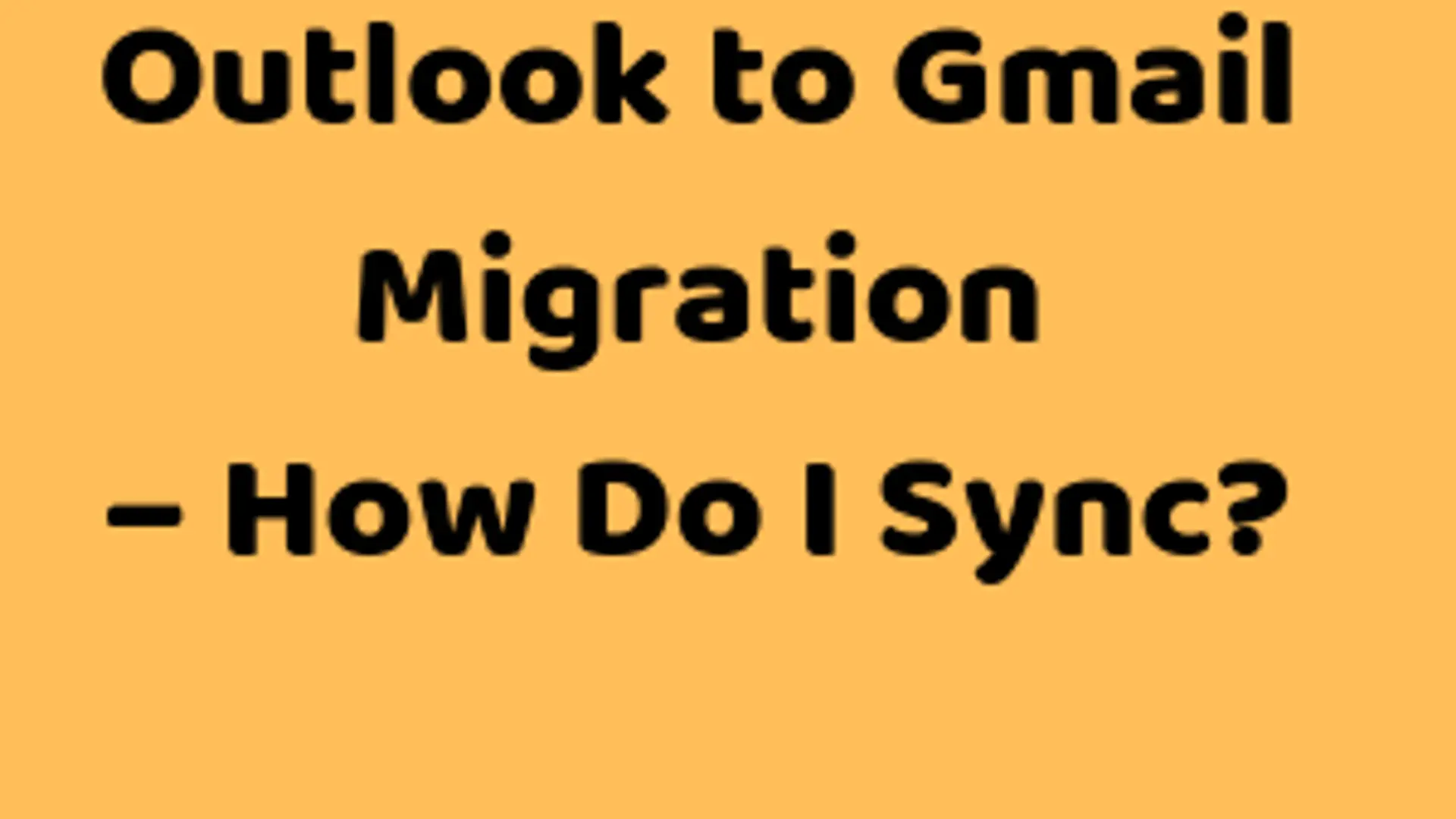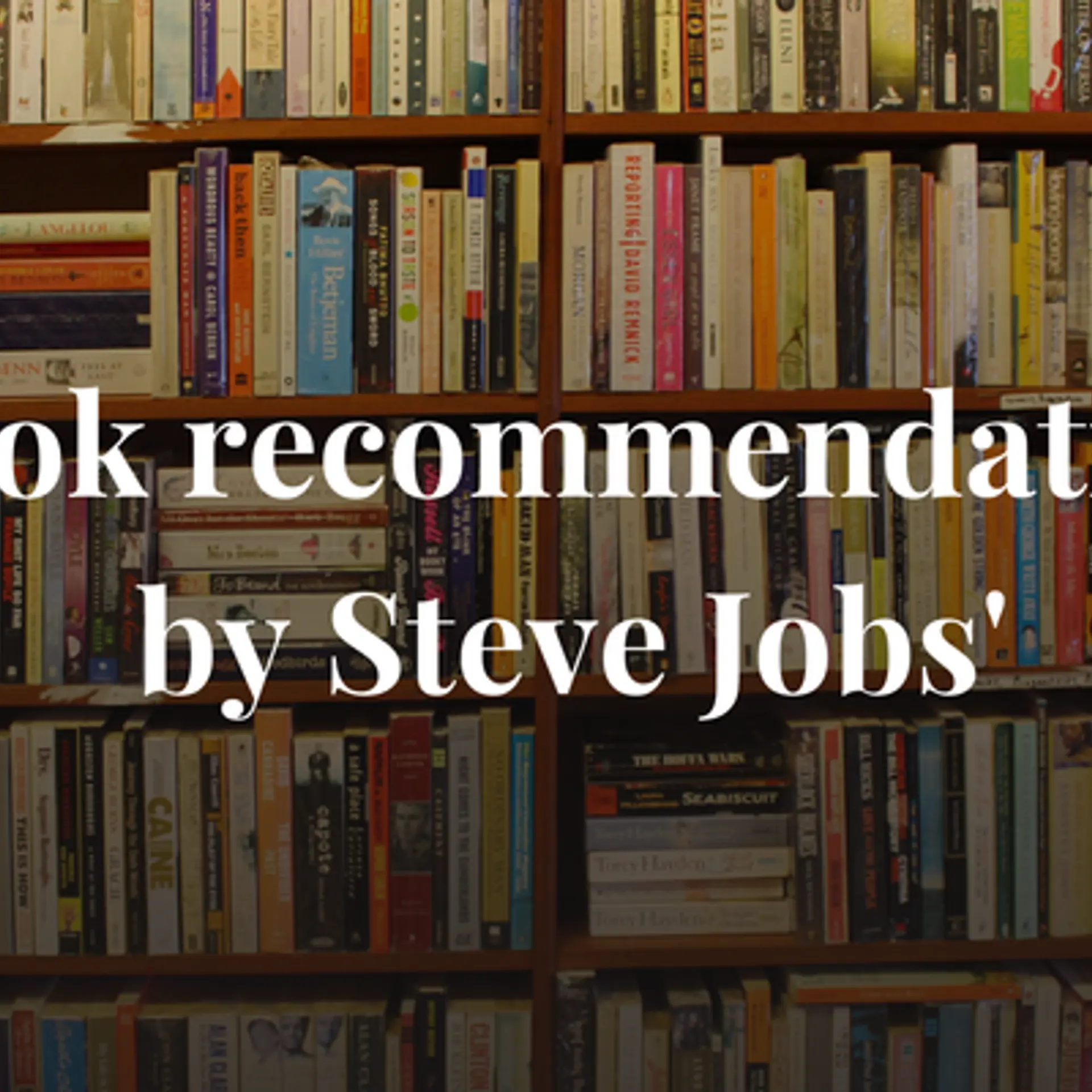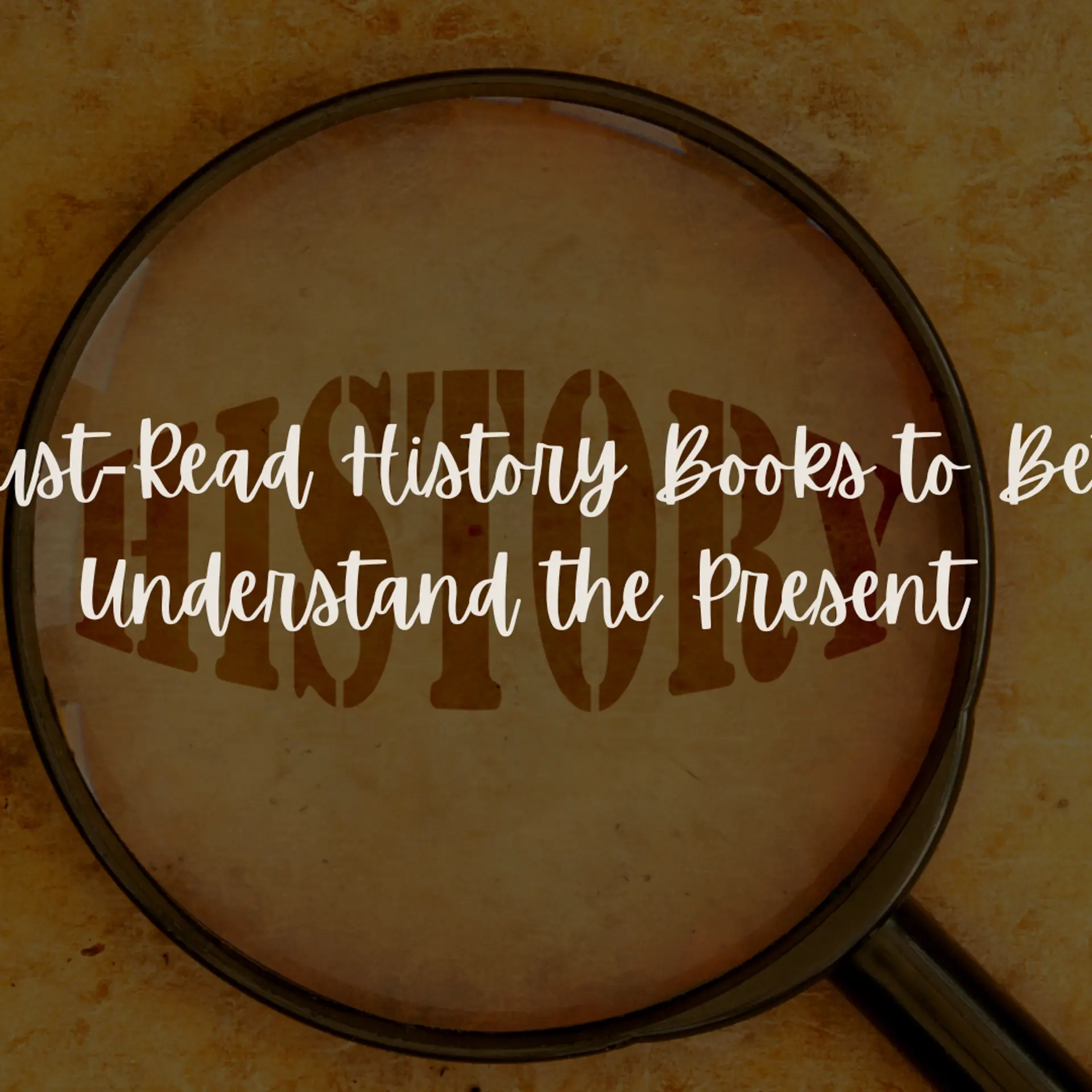Outlook to Gmail Migration – How Do I Sync?
Are you looking a solution to setup Gmail in Outlook 2019 / 2016 / 2013 / 2010 / 2007 and sync all the data of Outlook in Gmail? If you are nodding your head at this question, then certainly this is the correct write-up that you are looking for.
When we put desktop-oriented and web-based email client on head-to-head, it is obvious that Gmail wins the race. It provides an environment that can access from any place at any time. All you need to have an internet connection and boom you can easily work with your mail.
Above all, if you want to sync data folders of Outlook to Gmail account? Listen up. Transferring Emails, Contacts, Calendars from Microsoft Outlook is not super easy as it sounds.
Unfortunately! It is true
Forwarding data from Outlook to Gmail requires lots of patience and time. It is not possible to locate and share Outlook mailbox into Google Mail in a few clicks on the browser. Because Gmail does not import the Outlook database file i.e., PST (Personal Storage Table). It shows there is a need for some techniques that dedicated to this work. So, get an eye on this article and know how to perform Outlook to Gmail sync.
Let’s Begin!
Techniques to Import Microsoft Outlook Data Into Gmail Webmail
Migrating data from one email platform to a new platform require proper strategy. First of all, you need to understand, which mode you are using to transfer data. In case, if the user does not have Outlook installation in the system and needs to import Outlook to Gmail via. PST files. Then, it is not possible to achieve by manual workarounds. For this, you need to take help of PCVITA Outlook to Gmail Software. A one and only way to import PST to Gmail without Outlook. Plus, it exports Emails, Attachments, Contacts, Contacts Group, Calendars, Appointments, Meetings into desired Gmail account. It is a recommended software for the organization who wants to switch from Outlook to Gmail account.
Apart from this, if you have Outlook in the system and only needs to import a few data then you can easily use these below mentioned workarounds.
Workaround to Import Outlook Email Folders to Gmail
It is an easy but time-consuming method to migrate emails of Outlook. To achieve this, we will setup Gmail in Outlook 2016 and then export the messages into it. Go through the below guide to understand the entire procedure.
Full Guide to Import Email of Outlook to Gmail Account
The following steps are performed on Microsoft Outlook 2016 that running on Windows 10 Professional Operating system.
Step 1: To open Account settings, you need to click on File tab and opt for Add Account.
Step 2: In the following screen, input the credentials of Gmail account in which you want to import the Outlook messages.
Step 3: Hit the Connect button to configure Gmail in Outlook application.
Step 4: Once the account gets setup, go to the configured Gmail account and right-click on it. Here, go with New Folder option from the menu.
Step 5: Provide a suitable name to the new folder.
Step 6: Go to the Outlook email folder whose data you want to view in Gmail account. Then, right-click on the desired mail folder. Afterward, select the Copy Folder option from the menu.
Step 7: In the next window, opt for the recently created folder and click on OK button to proceed further.
Step 8: Within a matter of minutes, all of the Outlook emails gets imported into Gmail account folder.
Step 9: Once the Outlook to Gmail process gets completed, remove the configured Google Mail account.
To verify that Outlook emails gets exported or not, the user sequentially execute the following instructions:-
Step 1: Login to the Gmail account that was setup in Microsoft Outlook application.
Step 2: Once it is opened, see the left panel where all the email folders are available. Here, you can see the folder that was created in Outlook.
Step 3: Click on that folder and view your Outlook Emails on the interface of Gmail account.
Manual Way to Transfer Outlook to Gmail Contacts Transfer
This method is different from the above procedure as it requires to export contacts of Outlook in CSV format. After that, it will import into Google Contacts as it supports CSV file. Go through the below guide to do the same.
Step 1: Open Outlook and click on File >> Open & Export >> Import/ Export.
Step 2: Select Export to a file option from Import and Export Wizard.
Step 3: In the subsequent window, click on Comma Separated Values option. Afterward, click on Next > option.
Step 4: Time to select the contact folder whose data you want to import into Google Contacts and click on Next >.
Step 5: Save the resultant file on the local system. For this, you can click on Browse... button and opt for any location.
Step 6: Here, you will find the option of Map Custom Fields. You can use this option to map the fields of Outlook contacts with the new CSV file. Moreover, you can skip this step and directly click on Finish button.
Step 7: In a matter of minutes, all the contacts get exported into CSV file.
Step 8: Open the Google Contact account.
Step 9: Click on More option and select Import.
Step 10: From Import contacts window, click on Select file to upload the CSV file option.
Step 11: Once you select the file, click on Import button to begin the process.
Approach to Setup Outlook Calendar Into Gmail
It is similar like the above method. Here, we also export the calendar of Outlook in ICS format. Further, import this .ics file into Google Calendar as it provide support to it.
Step 1: Go to Open & Export option in Outlook.
Step 2: Open the Outlook Calendar that you want to export in Gmail.
Step 3: Afterward, click on File tab to open its menu and select Save Calendar option from it.
Step 4: Under Save As window, you need to input the File name and save the file at designated location.
Step 5: You can also click on More Options.. available in Save As window. Here, the three different options are available.
- Date Range: Use to migrate data of specific range of date. It comprises options like:- Today, Tomorrow, Next 7 days, Next 30 days, Whole calendar, Specify dates..
- Detail: It is used to determine the content of a calendar file. Here, you can independently choose any of the option – Full details, Availability only, Limited details.
- Advanced: Use to add these two options – Include details of items marked private & Include attachments within calendar items in the resultant file.
Step 6: At last, click on Save followed by OK.
Step 7: Open Google Calendar on the browser.
Step 8: Click on Gear icon and opt for Settings option.
Step 9: Afterward, go for Import & Export option.
Step 10: Under the Import file, you need to choose Select file from your computer option to upload the calendar of Outlook to Gmail.
Step 11: Hit Import to upload calendar items in Google Calendar.
Final Say!
If for any reason, users are switching from Outlook to Gmail then, it is good to have the trustworthy and efficient techniques that can migrate data from Outlook email client into the designated location. Therefore, we have discussed all the possible solutions for the same. Try the workarounds and sync all of your Outlook data into personal Gmail account.