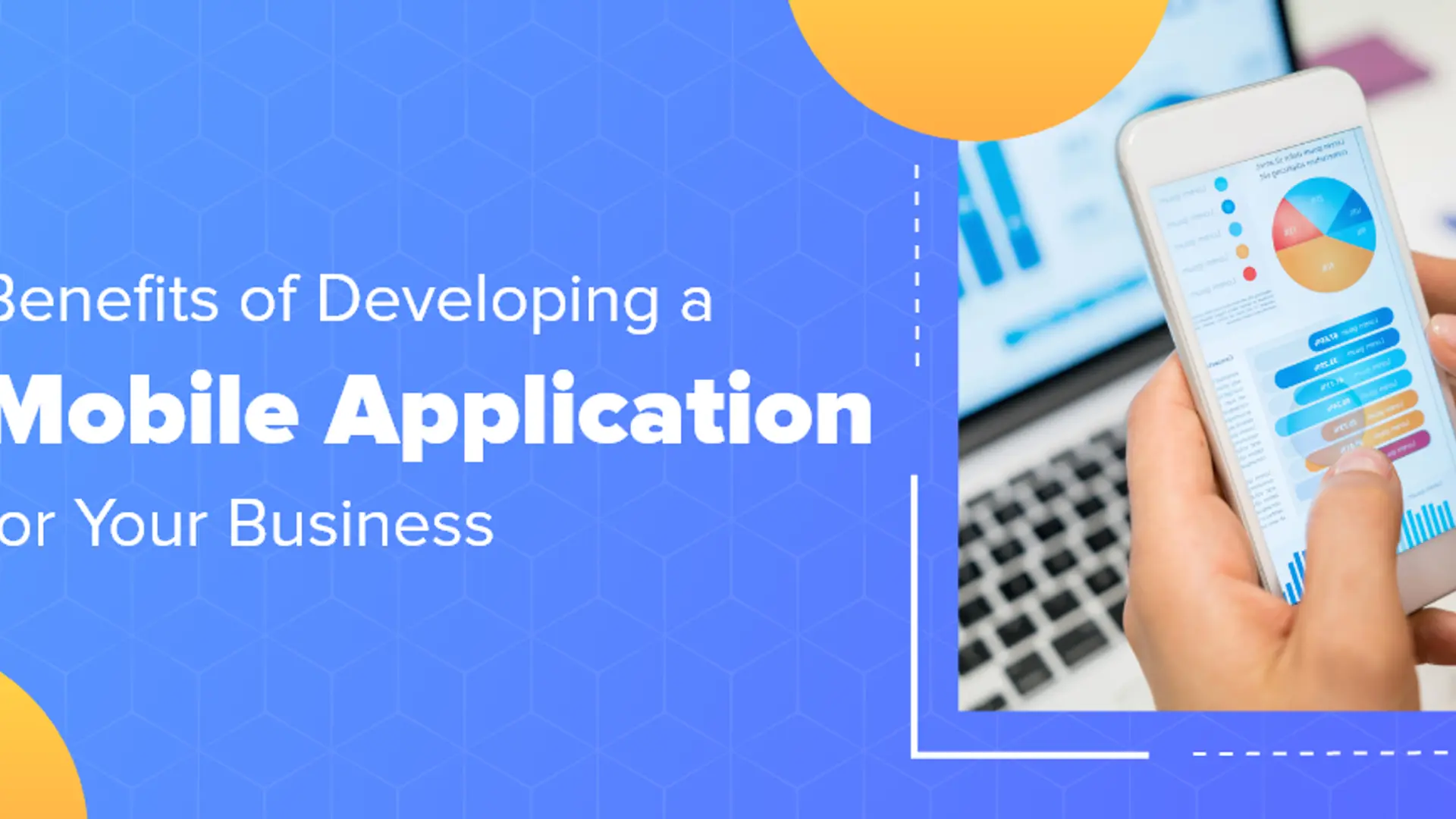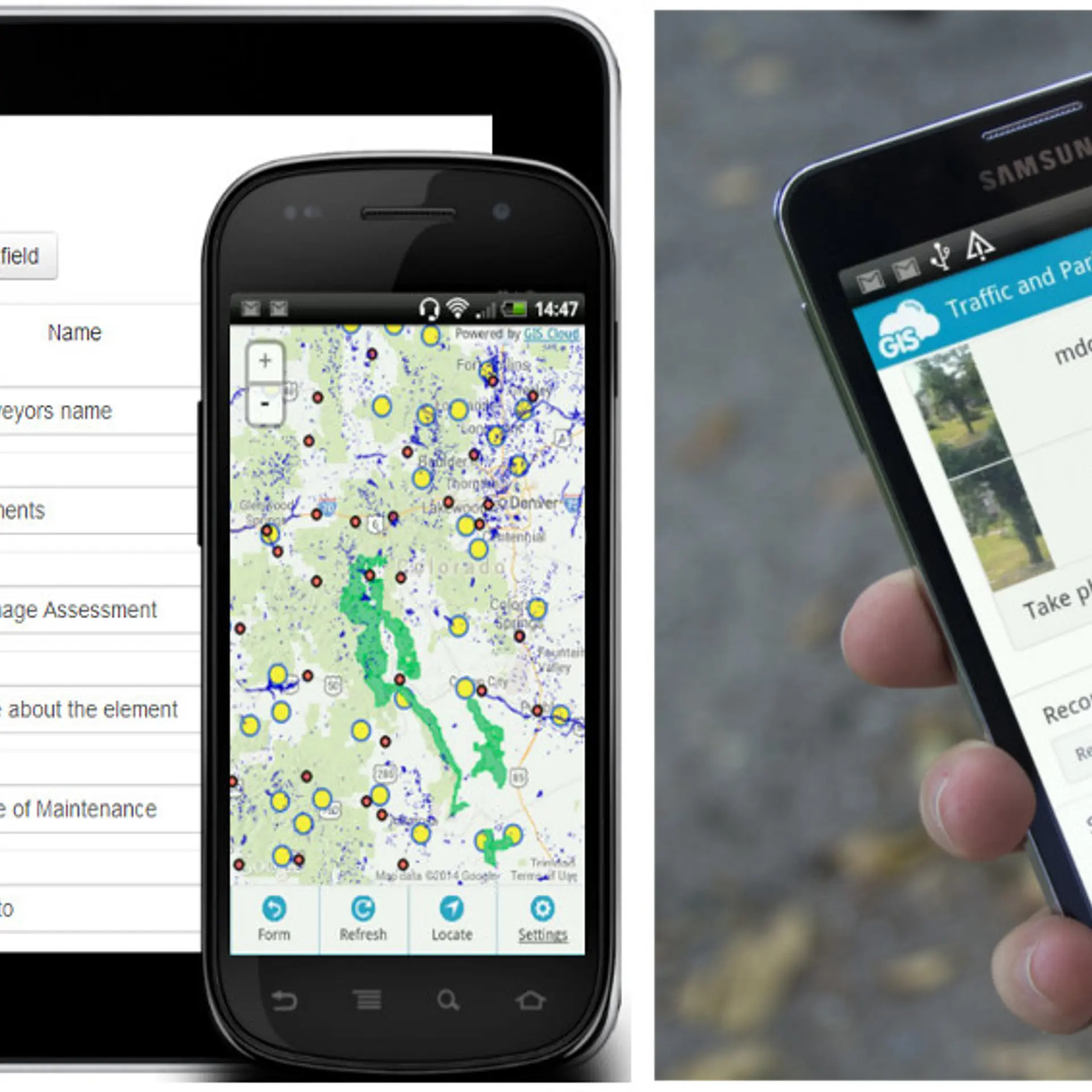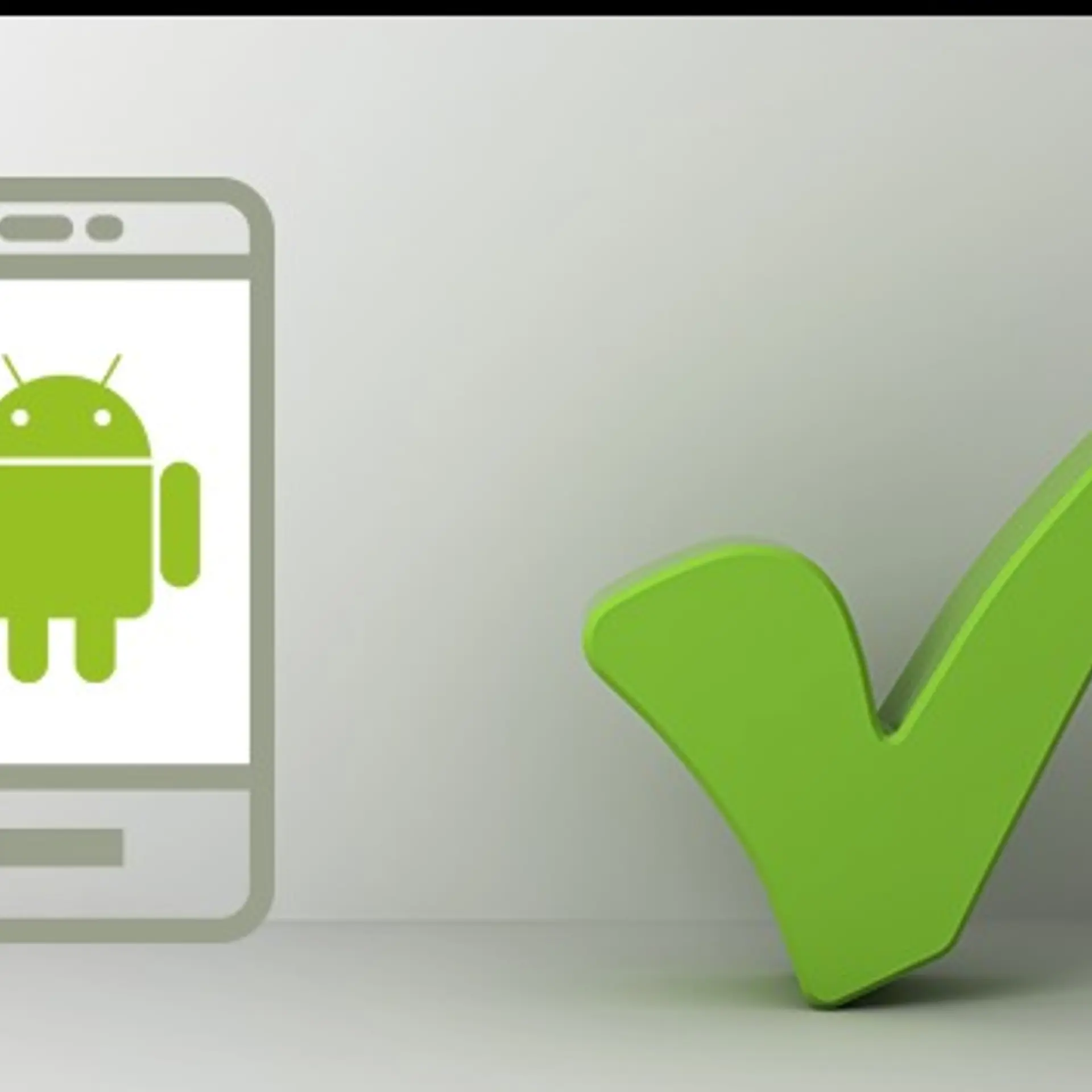Proven 7 ways to fix Photo Library error 36
One of the common issue of fixing Photo Library Error is not as tedious task as it seems to most people. Try these effective techniques with elaborate details that are mentioned below to fix photo library error 36.
You well thought to back up your Photo Library in an external drive or transfer the pictures to free up space on your Mac.
However, simple tasks like transfer or copying of files can sometime become a challenge, when you receive Photo Library error code 36. The error prevents you to copy or transfer the files on external drive or storage media.
‘I get Photo Library error code 36 when trying to transfer files to an SD card. How do I fix this?’
‘While copying the 80 GB Photo Library from MacOS Sierra to my external Seagate drive, it had this error - The Finder can’t complete the operation because some data in ‘Photos Library’ can’t be read or written. (Error code -36). I want to back up my photos Library. How can I fix error 36?
If you ain’t able to transfer your pictures from Photo Library to another drive or storage card due to error 36, read on this post further…
How to fix Photo Library error code 36
Error code 36 usually occurs, when there’s an attempt to transfer files supporting Mac file system to the Windows file format or vice versa.
The other possibility is that your Photos Library has any file (s) which is corrupt and unreadable. Having too many large folders and sub-folders in Photo Library may also result in error code 36.
There are many ways to fix error 36. Here we bring the top seven tried and tested methods to solve Photo Library error 36.
Methods to fix Photo Library error code 36
1. Update your macOS
2. Run disk repair using Disk Utility
3. Fix with Apple’s Photos Library Repair
4. Fix destination drive format
5. Copy Photo Library in parts
6. Use Ditto command line in Mac’s Terminal
7. Run Dot_clean utility
1. Update your macOS
Sometimes, simply performing macOS update fixes the problems in Photo Library. In App Store, click Updates. Select the available macOS version and click Update. The latest macOS will download and install on your system. Now try to copy Photos Library images to another drive. The error 36 might should solved.
2. Run disk repair using Disk Utility
Your Photo Library may have a corrupt file or folder, which is generating error 36. Use the ‘First Aid’ function of Disk Utility to find the problem in your Photo Library and fix it.

Steps to apply First Aid in Disk Utility:
· Open Disk Utility
· Choose View > Show All Devices
· Select Photo Library volume
· Click First Aid
· Disk Utility verifies all files in the volume and shares the disk/volume problem and solution. If it suggests, repair the disk then do as directed here.
Note: Your computer can get slower during this process.
3. Fix with Apple’s Photos Library Repair
Apple’s Photo Library repair tool recognizes any issue in the library and fixes it. It has proved to work when Photo library don’t open or behave abruptly.
Before using the Photos repair tool, ensure your macOS is updated.
Steps to fix error 36 with Photo Library Repair Tool
· Quit Photos App on your Mac
· Hold the Option-Command keys and open Photos in the Applications folder
· In the Repair Library window click Repair
This will rebuild your Photo Library and you can transfer the photos from Mac now.
4. Fix destination drive format
Mac can read Windows format like FAT and NTFS but can’t write. It might be possible that the external storage drive to which you are copying Photo Library has Windows file system. Some photos from iPhone or Photos App may not support FAT 32 or NTFS format.
To rule out the case, first identify which file system exist on your external media and then fix the destination storage drive’s format type.
So how can you identify the file format system of your external drive? Run Disk Utility on your Mac. You can see the file format in the application.
If its FAT 32, take the backup of the drive and format it.
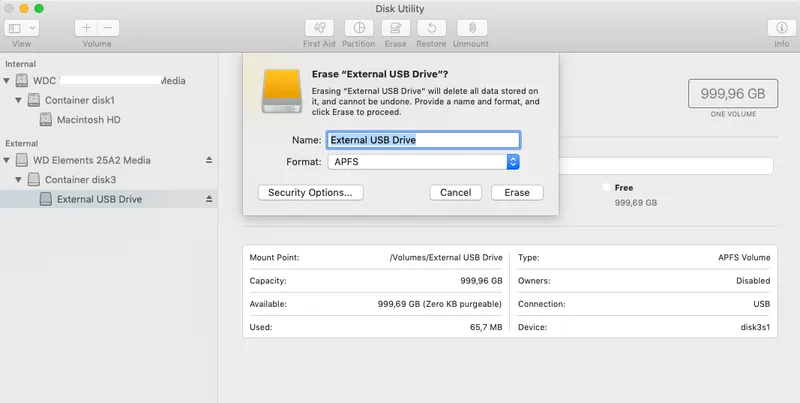
Figure: Disk Utility window
Step-by step: how to fix destination drive format issue:
· Go to Applications > Utilities > Disk Utility
· Select your destination volume on the left. The volume appears with name and Format
· If the format shows as FAT32, close Disk Utility, take backup the volume
· Now go back to Disk Utility and select the destination volume again
· Click Erase. Format message pops-up, change the item to ‘Mac OS Extended (Journaled)’
· Click Erase and confirm
Now, try to copy Photo Library to this external drive. The problem error 36 should be resolved.
5. Copy Photo Library in parts
The Photo Library error 36 could be due to a corrupt image or video in the folder, which is not readable.
Try copying the Photo Library files one by one or in small groups. This helps to identify the corrupt file, which you can skip from transferring or copying to another drive.
How to copy Photo Library in parts
· Create a new folder on external drive named ‘Photo Library Copy’
· Right click on Photos Library and select ‘Show Package Contents’
· All the files and folders in your Photos Library are listed. Copy the folders one-by-one to the new folder created on your external drive.
· If while copying any folder you receive error 36, check its files. One of the file would be unreadable or corrupt. Skip copying it to the external drive
· When you have copied all the photos, rename the ‘Photo Library Copy’ on your external drive to ‘Photos Library Copy.photoslibrary.’
· Double click it to open in Photos app. All the photos should now open without any error.
Repair the corrupt file in Photo Library & then transfer from Mac
Once you identify the corrupt image file creating error 36, first repair it and then transfer to the external drive. You can use a photo repair tool such as Stellar Repair for Photo. The DIY software involves a quick 3-step repair process —
· Add corrupt image file
· Click Repair
· Click Save. You can save on your Mac or external drive
If it’s a video file, which was resulting in error 36, get Stellar Repair for Video to fix the corruption.
6. Use Ditto command line in Mac’s Terminal
The ditto command is extremely helpful, when you want to transfer large amount of data from macOS. Ditto continues to copy data bypassing any sort of corruption in the folders. It even logs the problem files.
Type the ditto command line in the Terminal window: ditto -v ~/Pictures/Photos\ Library.photoslibrary/ /Volumes/MyDrive/Photos\ Library.photoslibrary/
You can see each file in Terminal as they’re copied from one volume to another.
7. Run Dot_clean utility
Run_dot clean utility, which removes the hidden ‘dot-underscore’ (._ ) files from your external drives like pen drive or SD cards.
Steps to use the dot_clean utility:
· Launch Terminal
· Type dot_clean, and give a single space
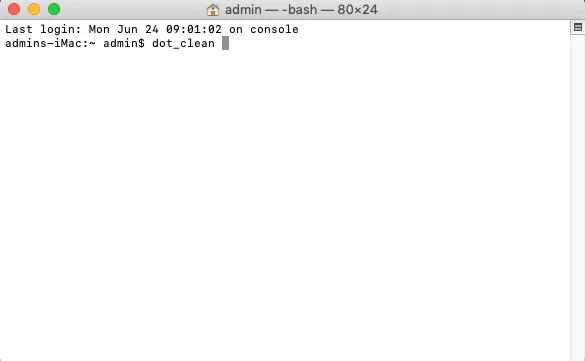
Figure: Terminal Window
· Drag the external drive icon to the terminal window
· The path folder syntax is added to the terminal window command
· Press Enter. The hidden (._) files are deleted
Next, copy the Photo Library files to the external drive
Wrapping Up
Initially, fixing the error 36 in Photos Library may seem an oddball. However, little patience and carefully following the solution steps shared in this post, can help you to fix the Photo Library error 36.
Hope you found this post helpful. Do share in the comments box below how you fixed the Photo Library error 36.