

Convert Old PST to New PST ANSI to UNICODE Manually
Transfer your Outlook 2000 and previous versions data files to New Version of Outlook 2016/ 2013/ 2010 easily by creating a UNICODE PST File.
Ever wondered what is the version of Old PST Files and New PST Files? For your information, MS Outlook (97 to 2000) stores data in Old PST file in ANSI format. The size of these PST file is only 2GB. With time, when users find the size of PST is very low, Microsoft change the format of PST from ANSI to UNICODE for MS Outlook 2003 and later versions. The Newer version of MS Outlook 2016 has UNICODE PST File.
So, if you have found an Old MS Outlook Account of yours having ANSI format you can convert it to UNICODE. The UNICODE PST File is supported by MS Outlook 2016, 2013 and 2010. So if you are using any of the following version of Outlook then convert the ANSI PST to UNICODE PST easily by given steps.
How to Create ANSI PST File
Creating PST file in ANSI format is very easy. Users can simply save the file in older version and the MS Outlook 2016, 2013 and 2010 will be created. Check out the steps to create ANSI PST File
- Open Outlook in your system
- Click on the Home button and then select New Items
- Click on the down arrow button then More items and select ‘Outlook Data File’
- Go to File and Click on Save As option
- Now select the Outlook Data File and move to ‘Save As Type’
- Under the Save as type option, select ‘Outlook 97-2002 Data File (.pst)’
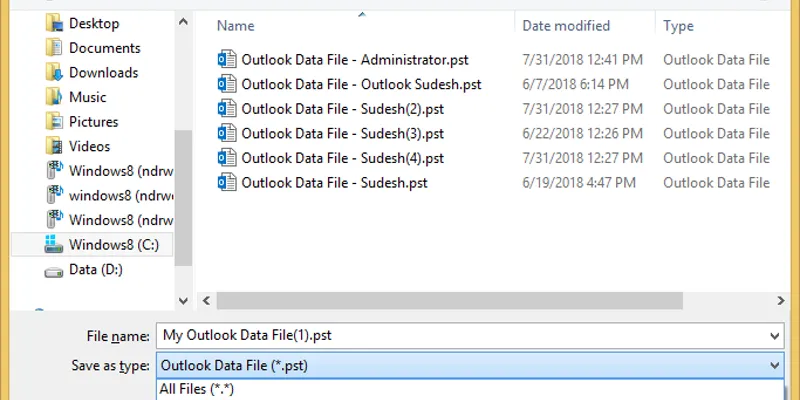
- Click on OK to save PST as ANSI in Outlook 2016
- Same steps are followed for MS Outlook 2010, 2013
Steps to Convert ANSI to UNICODE PST
It is very simple and easy to save a file in ANSI format, but converting ANSI to Unicode is a complex process. Proper steps should be followed without any error for ANSI to Unicode. The method to obtain Unicode involves
- Creating a new UNICODE PST File
- Import data from ANSI PST to Unicode
Create New UNICODE PST File
- Open MS Outlook in your system
- Click on Home tab and then on the down arrow button
- Go to More items and select Outlook Data File
- Save the file with different name at specific location that is easy to browse
- Go to File and click on Import and Export button
- A new dialog box will open, select the option ‘Import from another program or File’ and click Next
- In the next window, select Outlook Data File (.PST) and then Next button
- Browse for the ANSI PST file you created/ or available in older version and click Open
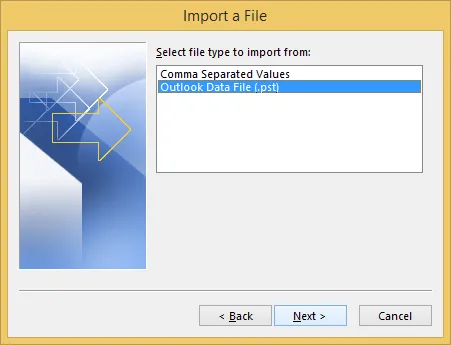
- Check mark ‘Include Subfolders’ and select ‘Import items to the same folder’
- Enter the account address to which file is to be imported
- Click on Finish
- The data of ANSI PST file is moved to Outlook UNICODE PST file
- Open Outlook and check the data is available
So, these are the manual steps by which you can save the Outlook 2016, 2013 and 2010 in ANSI PST file format and convert ANSI PST to UNICODE PST file.






