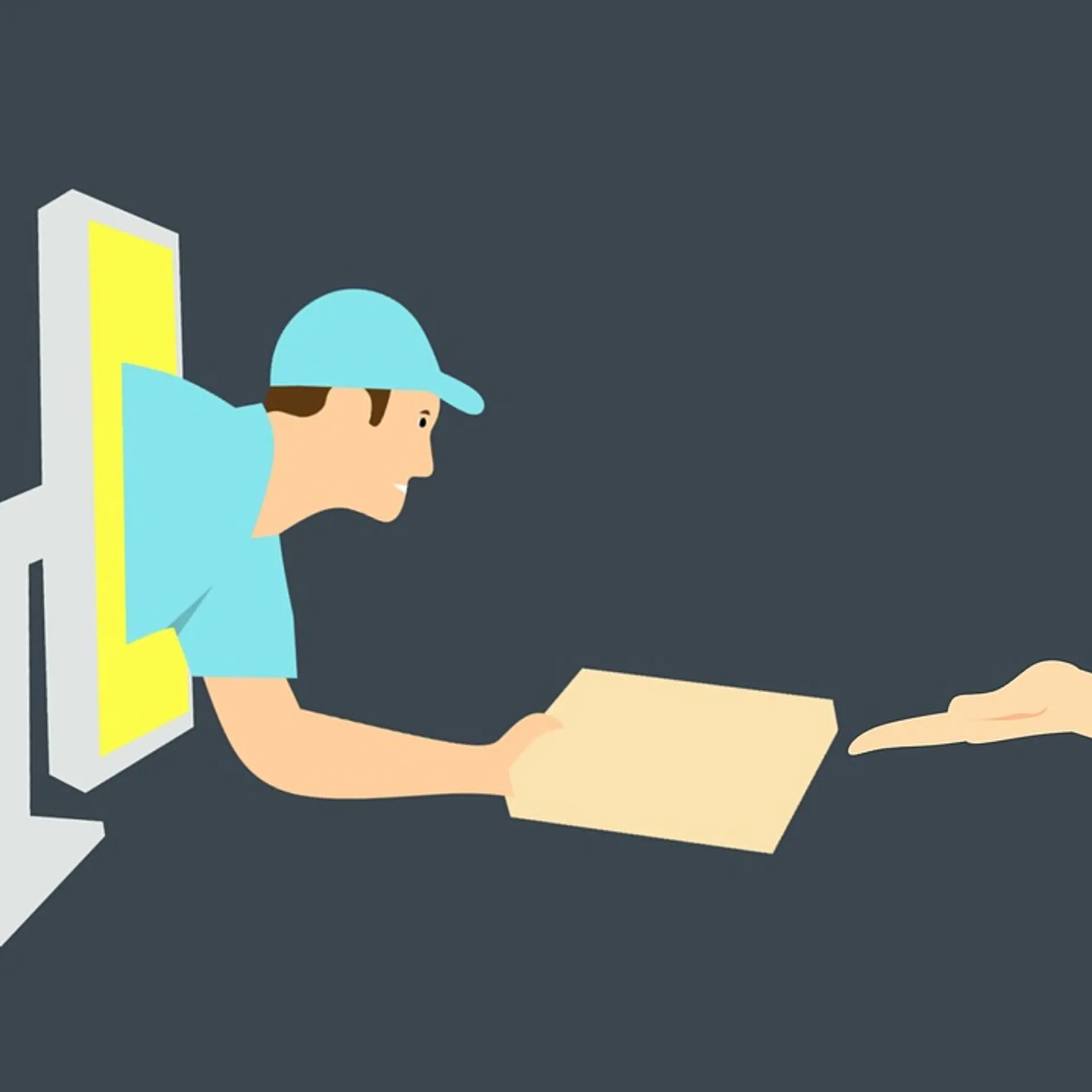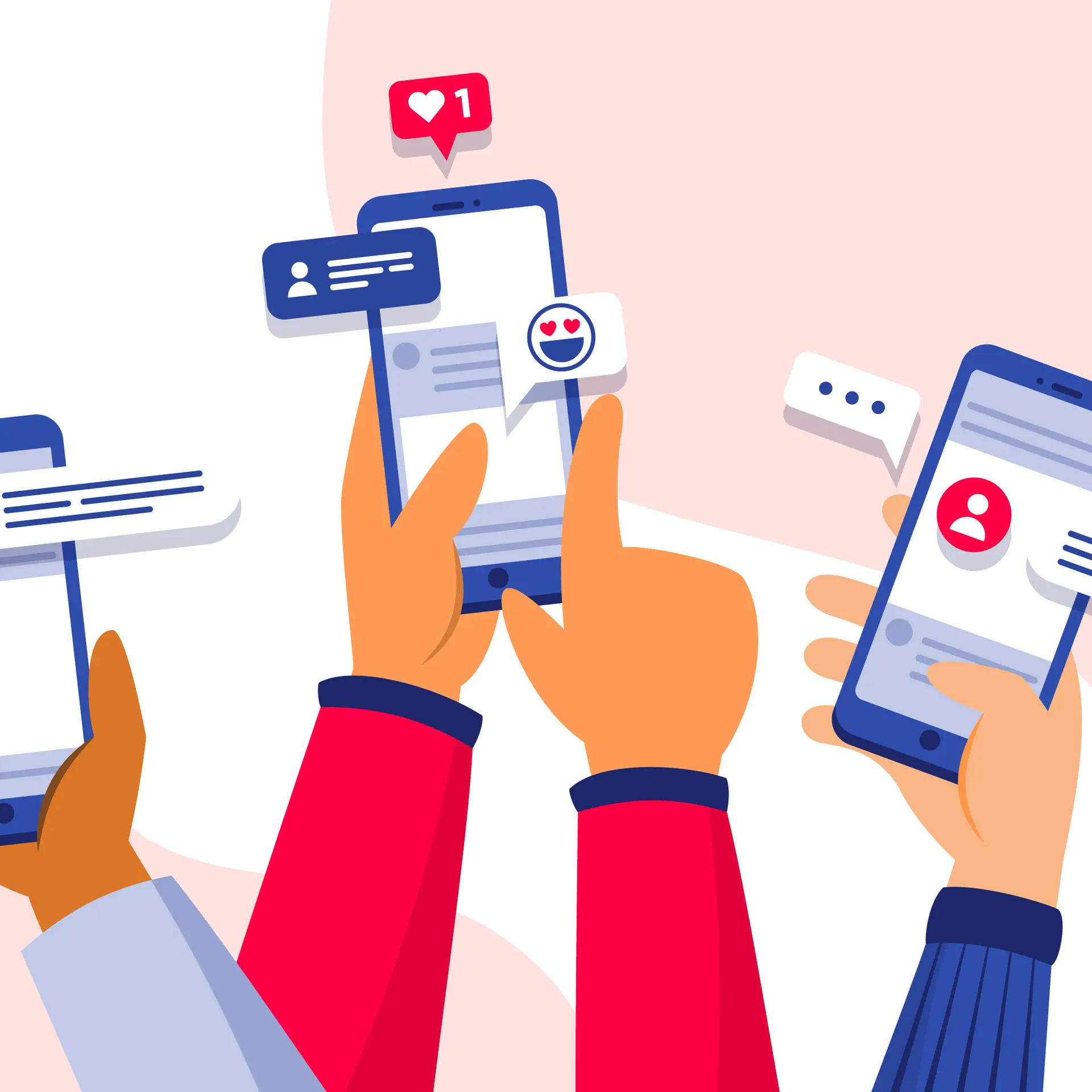Migrate Email From G Suite To G Suite In Easiest Way
An effective way to move G Suite to new domain or account. Transfer all G Suite account data from one G Suite account to another G Suite account.
This blog is casting light on the issue i.e. How to Migrate Email from G Suite to G Suite. Maximum G Suite Users want to know the answer of this query. This blog includes the basics of using Google’s Data Migration Service for handling this problem where SSL certificate and Admin Access are the prerequisite for this migration. Alternative way for such migration has also been described which makes this process way smooth and easy to perform. This tool is third party tool and its name is SysTools G Suite Migration Tool. Using any of the method User can move G Suite to new domain for multiple user accounts. Manual method has limitation which needs to be taken into consideration.
Easiest Way to Migrate Email From G Suite To G Suite Account
It is an easiest and safe solution available to transfer G Suite to another account or domain. It is an impeccable tool which performs the migration without any data loss. It moves the data in a secured way to new domain.
What are the Advantages of using G Suite Migration Tool?
G Suite to G Suite migration software provides many user-friendly features to easily migrate email from G Suite to G Suite, which are:
- Bulk migration is possible in G Suite to another account / domain.
- Capable of exporting Mails, Contacts, Calendars, G Drive data to another account/domain.
- Filter options are available for each category for moving emails from G Suite to new account / domain.
- It stores and shows an explained CSV report after the completion of Migration.
- Provides option to migrate selective users between G Suite accounts.
- Delta Migration option will automatically migrate the newest mail.
Note: Before starting the migration process, make sure that the destination accounts are already created and please fulfill all the simple pre-requisites mentioned on the official site.
Steps to Move G Suite to New Domain
1. Download & Install the SysTools Migrator and execute it.
2. After entering Service Client ID browse for the P12 file path. Now, press save button to carry on the migration process.
3. Here you need to provide admin email id of the source account and then click on connect for authentication.
4. After Source ID authentication, enter admin email id of the destination account. Select Connect button and authenticate the Destination G Suite account and then click on the Next button.
5. Choose the category of Google Apps for migration from G Suite to new domain. You can also apply a date filter for the selected category.
6. Now provide Destination Mailbox Email Address for source and destination user(s) mapping.
7. Afterwards, click on the Next button. Here, the tool will move G Suite users’ data to New Domain.
8. Option to select specific users and applying priority is also available here. You can choose the users from the list data migration. You can also apply priority for those user accounts whose data needed to be transferred first, afterwards click on the Start button to transfer G Suite to another account.
9. Finally, after migrating all the G Suite user account data to new domain, It provides the migration report along with the option to save it.
10. Now is the time to login to destination G suite account in order to verify the transfer of data from G Suite to G suite.
Migration Using Google’s Data Migration Service: How?
Using this method user can migrate email from G Suite to G Suite.
Steps for this migration are described below:
1. First, enter your credentials and Login to the G Suite Admin account, After that choose Data Migration which appears in the Admin Console.
2. Select Emails in Data Migration. Now, tap on Continue.
3. Select G Suite Option from the Migration Source drop-down button.
4. From the Connection Protocol drop-down select “Recommended” settings & enter Source Credentials in Role Account. Tap on Connect button to transfer G Suite to another account.
5. Choose Migration Date and specify whether you want to migrate deleted or junk emails. After data click Select User option.
6. For Single User Migration, following will be the migration steps:
- Enter Source account credentials in Migrate From Option
- Type destination user name in Migrate To and select the User from list.
7. For Multiple User option, steps will be as follows:
- Created a CSV file Containing destination id, source id, source password without Header
- Add file by clicking Attach File option
- Now, hit on Upload and Start Migration to begin the G Suite to G Suite migration.
9. The migration process starts and you will see the migration report in Console.
Tip: For exit, after migration go to settings and choose Exit migration.
Note: The method consumes a large amount of time to transfer G Suite to another account.
Final Verdict
In this blog chiefly we have covered two ways to migrate email from G Suite to G Suite. One is using Google’s Data Migration Tool which is quite complicated way for such type of migration. Its Limitation as well we have discussed in this blog. Second way which is far easier as well as secure, has also been discussed. The third party tool makes sure that security is preserved and It transfer G Suite to another account or domain without any loss.